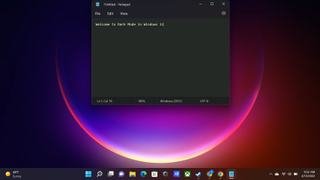Windows 11'in kullanıma sunulmasıyla birlikte , çoğumuz Microsoft'un en son işletim sistemine geçiş yaptık. ( Henüz yapmadıysanız, Windows 10'dan 11'e yükseltme kılavuzumuzu kaçırmayın .) O halde şimdi Microsoft'un güncellenmiş işletim sistemini nasıl eviniz gibi hissettireceğinizi bulmaya başlamanın zamanı geldi.
Herhangi bir yeni kurulumdan hemen sonra açılması en sevdiğim Windows özelliklerinden biri, tüm işletim sisteminin biraz daha sakin ve gözleri yormayan bir his vermesini sağlayan Karanlık Mod'dur. Windows 11, Karanlık Mod ile birlikte gelir, ancak varsayılan olarak etkin değildir; bulmak için Ayarlar menüsünde biraz araştırma yapmanız gerekecek.
Bunu göz önünde bulundurarak, bu kılavuz, Windows 11'de Karanlık Mod seçeneklerini etkinleştirme ve bunları beğeninize göre özelleştirme sürecinde size yol gösterecektir.
Windows 11'de Karanlık Mod nasıl etkinleştirilir?
1. Windows 11 Ayarlar menüsünü açın . Bunu yapmanın en hızlı yolu, Başlat düğmesine basıp ayarları yazmak ve ardından Arama çubuğunda Ayarlar menüsünün göründüğünü gördüğünüzde Enter tuşuna basmaktır .
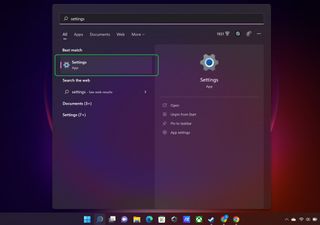
2. Ayarlar menüsünü açtıktan sonra , sol taraftaki gezinme menüsünü kullanarak Sistem > Kişiselleştirme alt menüsüne gidin .
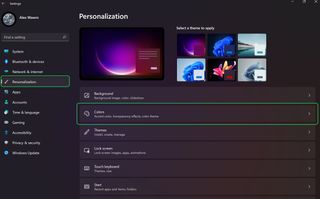
3. Kişiselleştirme menüsünün Renkler alt menüsünü arıyorsunuz . Gördüğünüzde, Windows 11'in genel Açık/Koyu modu da dahil olmak üzere görünümünün bazı yönlerini özelleştirebileceğiniz bir sayfaya gitmek için Renkler alt menüsüne tıklayın .
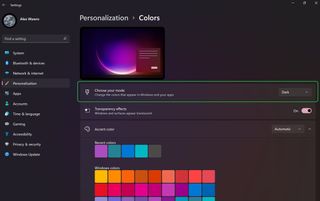
4. Modunuzu seçin alt menüsünde. Açık, Koyu ve Özel modlar arasında seçim yapmanızı sağlayan bir açılır menü görmelisiniz . Karanlık Modu etkinleştirmek için, açılır menüden Karanlık'ı seçtiğinizden emin olun. Windows 11 tercihlerinize uyum sağlarken menünün kendisinin karardığını görmelisiniz.
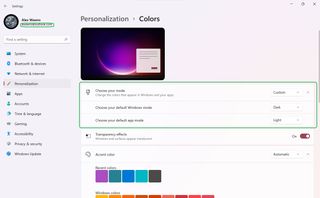
Bonus: Uygulamalar (Notepad gibi) ve Windows 11'in kendisi için bağımsız Açık/Koyu ayarları belirlemenize izin veren özel bir alt menüyü açmak için Modunuzu seçin menüsünden Özel'i de seçebilirsiniz . Örneğin, Windows 11'i Karanlık Mod'da tutmak, ancak renk doğruluğu, daha kolay okunabilirlik vb. için uygulamaların Açık Mod'da başlatılmasını sağlamak istiyorsanız bu yararlı olabilir.
Windows 11'de Karanlık Modu kapatmanız gerekirse, Kişiselleştirme>Renkler menüsüne geri dönebilir ve eski haline getirebilirsiniz . Ayrıca doğrudan Windows 11 masaüstünüze sağ tıklayıp içerik menüsünden Kişiselleştirme'yi seçerek menüye biraz daha hızlı ulaşabilirsiniz . Bununla, gitmek için iyi olmalısın!
Daha fazla Windows 11 ipucu için Windows 11 Başlat menüsünü nasıl özelleştireceğiniz , Windows 11'de Wi-Fi şifrenizi nasıl göreceğiniz , Windows 11 güvenli modda nasıl önyükleyeceğiniz , Windows 11'de birden çok masaüstünü nasıl kuracağınızla ilgili kılavuzlarımıza bakın. Windows 11'de varsayılan tarayıcı nasıl değiştirilir ve Windows 11 veya 10'da Tanrı Modu nasıl etkinleştirilir .