Her zaman PC'nizin mümkün olduğu kadar fazla depolama alanına sahip olmasını istersiniz. Neredeyse dolu bir sabit sürücüye sahip olmak yavaşlamasına neden olur. Bilgisayarınızı ister iş için kullanın, ister film izleyin veya video oyunları oynayın, bu kötü bir durumdur. Büyük miktarda depolama alanınız olsa bile, disk alanını boşaltmak için dosyaları silmeniz gerekeceği zaman eninde sonunda gelecektir. Neyse ki Windows 11 , dosyaları sizin için otomatik olarak silen kullanışlı bir özelliğe sahiptir.
Söz konusu özelliğin adı Storage Sense. Aslında, Storage Sense, Windows 10'da mevcuttur ve Windows 11'de de mevcuttur. Bu nasıl yapılır, Storage Sense'i etkinleştirmenin en hızlı yolunu anlatacak, böylece bir daha asla disk alanı hakkında endişelenmenize gerek kalmayacak. Bu özellik, geçici dosyaları, eski indirmeleri ve sistem dosyalarını otomatik olarak kaldırır. İşlem sırasında önemli hiçbir şeyi kaybetmemek için belirli dosyaları kaldıracak şekilde de yapılandırabilirsiniz.
- En iyi Windows VPN ile güvende kalın
Windows 11'de otomatik olarak disk alanı nasıl boşaltılır
1. Klavyenizdeki Windows sekmesine basın ve arama çubuğuna Depolama Ayarları yazın . Depolama seçeneğine tıklayın .
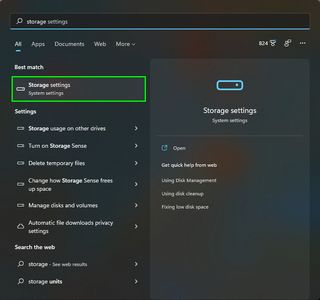
Bu ayara daha önce hiç erişmediyseniz, PC'nizin depolama verilerinizi analiz etmesi birkaç saniye sürecektir. Toplam boş hafızanız, geçici dosyalar, uygulamalar ve özellikler ve diğerleri gibi depolama alanınızdaki her şeyle birlikte ekranın üst kısmında görüntülenecektir. Bilgisayarınızda depolananların daha kapsamlı bir dökümünü görmek için Daha fazla kategori göster'i tıklayın.
2. Storage Sense'i Kapalı konumundan Açık konumuna getirin . Bunu etkinleştirdiğinizde, bilgisayarınız otomatik olarak geçici dosyaları, eski indirmeleri silmeye ve boş alanı azaldığında geri dönüşüm kutunuzu boşaltmaya başlayacaktır. Hepsinden iyisi, bu işlem arka planda gerçekleşir, böylece kesintisiz çalışmaya devam edebilirsiniz.
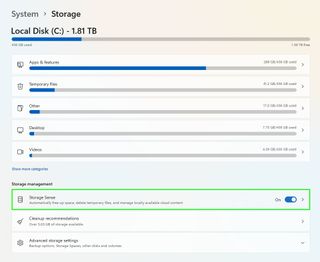
Storage Sense'e tıklamak birkaç seçenek daha getirir. Bilgisayarınızın önemli dosyaları sileceğinden endişeleniyorsanız veya yalnızca Akıllı Depolama'yı daha fazla yapılandırmak istiyorsanız, bu ayar onu uygun gördüğünüz şekilde uyarlamanıza yardımcı olur.
3. Özelliği anında çalıştırmak için Storage Sense'i Şimdi Çalıştır'a tıklayın . Sadece bunu yaparak 8 GB depolama alanı boşaltmayı başardım. İşlem on saniyeden az sürdü. Storage Sense'in tüm amacı, alanınız bittiğinde dosyaları otomatik olarak silmek olduğundan, bunu yapmanıza gerek yoktur. Ancak arzunuz buysa, süreci anında başlatma seçeneğine sahip olmak iyidir.
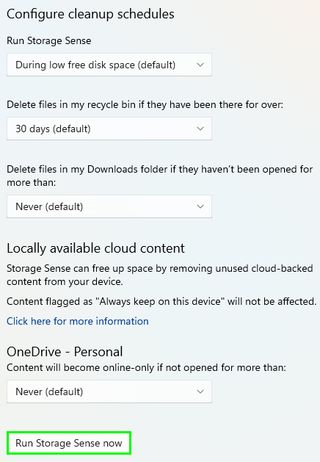
Storage Sense'in altındaki Temizleme önerileri özelliği, daha da fazla alan boşaltmanıza olanak tanır.
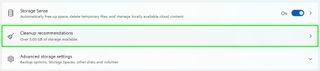
Bu seçeneğe tıklamak bir sistem taraması başlatır. Bundan sonra, PC'niz manuel olarak silebileceğiniz dosyaları önerecektir. Yalnızca yukarıda belirtilen dosyalardan bazılarını silmekle kalmaz, aynı zamanda OneDrive ile eşitlenen dosyaları da silebilirsiniz.
Genel olarak, Windows 11 ve Windows 10'daki Storage Sense'in sabit sürücünüzde uykuda olan eski geçici dosyalarla başa çıkmanın kolay bir yolu olduğunu düşünüyoruz. Ayrıca bilgisayar bakımı hakkında daha az düşünmenin harika bir yolu.
Sonraki: Bunlar, eski dizüstü bilgisayarınızın daha uzun süre dayanmasına yardımcı olacak en iyi 5 ipucumuz .
