Bir Nvidia GPU için sürücüleri yüklediğinizde, birkaç önemli yazılımla birlikte gelirler - Nvidia GeForce Experience ve Nvidia Control Panel. Bir bakışta, GeForce Experience, cesur arayüzü ve oyunlarınızı otomatik olarak optimize etme seçenekleriyle sizi daha çok şaşırtıyor. Ancak, oyun içi grafiklerinize gerçekten ince ayar yapmanızı sağlayan, Windows XP'de yerinde durmayacak olan, tanımlanmamış Nvidia Kontrol Panelidir.
Nvidia Kontrol Panelinin 3D Ayarları bölümüne bir göz atacağız ve oyunlarınızı parlatacak en yetenekli olanları seçmek için grafik ince ayar bolluğunu gözden geçireceğiz.
Temeller
Başlamak için Nvidia Denetim Masası'nı açın, ardından gezinme bölmesindeki 3D Ayarları altında 'Görüntü ayarlarını önizleme ile ayarla'yı seçin. Açılan önizleme bölmesinde 'Gelişmiş 3B görüntü ayarlarını kullan'ı seçin. Bu, yaptığınız değişikliklerin etkili olmasını sağlayacaktır.
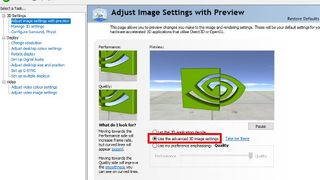
Ardından, 3B Ayarları kutusunu açmak için sol bölmedeki '3B ayarlarını yönet' seçeneğine gidin. Burası grafik ince ayarlarınızı yapacağınız yer.
'Genel Ayarlar' altındaki ayarların çoğu en iyi şekilde olduğu gibi bırakılır. Örneğin gölgelendirici önbelleği, bir oyunun gölgelendiricilerini sabit sürücünüzde saklayarak onları önceden derlediğinden ve yükleme sürelerinde ve performansta (özellikle açık dünya oyunlarında) küçük bir artış sağladığından en iyi şekilde açık bırakılır.
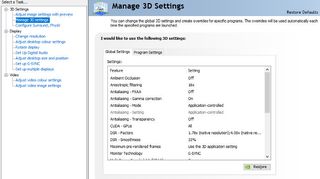
Ayrıca "Güç yönetimi modunu" "maksimum performansa" yükseltmek isteyebilirsiniz, ancak bu, oyun oynarken GPU'nuzun maksimum saat hızlarında gürültülü ve sıcak çalışmasına neden olur. Aşırı ve kartınızın ömrü için kötü. 'Optimal güç', performans ve güç arasında iyi bir dengedir.
NVCP'deki 3D ayarlarının çoğu, evrensel olarak yeterince çalışmıyor veya önerilecek kadar somut bir etkiye sahip değil. Bu nedenle, belirli bir seçenekten bahsetmezsek, varsayılan ayarlarına sadık kalın.
Anizotropik Filtreleme (AF)
Birinci ve üçüncü şahıs oyunlarında, duvarlara ve zemine eğik açılarla bakarak çok zaman harcarsınız, verilen yüzey mesafeye doğru uzanır.
Doku filtrelemeniz ne kadar az olursa, dokuların bulanıklaştığı mesafe o kadar kısalır. Bu biraz dar görüşlü olmak gibi bir şey ama özellikle açılı yüzeyler için.
Bu, görünüşte performansı artırmak için yapılır, ancak bu günlerde ortalama GPU'nuz, çok az değiş tokuşla 16x anizotropik filtrelemeyi işleyebilmelidir.
The Witcher 3'ten bu iki çekimdeki yola bakın. AF kapalıyken, yolun dokularının bulanıklaşması (kırmızı çizgiyle işaretlenmiş) sadece birkaç metredir. 16x AF ile güzel çıtır dokusunu uzak mesafelere kadar korur.
NVCP'nin 3B ayarları listesine baktığınızda, AF'yi açtığınızda küçük bir filtreleme kalitesi maliyetiyle performansı artırabilen 'Doku filtreleme - Anizotropik Örnek Optimizasyonu'nu da görebilirsiniz. Bunu yalnızca AF'nin oyun performansı üzerinde olumsuz bir etkisi olduğuna inanıyorsanız kullanın.
NVCP'nin anizotropik filtrelemesi, oyun içi AF ayarlarından daha iyi çalışabilir , ancak bu garanti edilmez ve diğer zamanlarda aynı kalitede olur (The Witcher 3 ve FEAR buna örnektir). Bu nedenle, NVCP'yi oyun içi AF yöntemleriyle (varsa) karşılaştırmak ve hangisinin en iyi sonuç verdiğine kendiniz karar vermek en iyisidir.
DSR
DSR veya Dinamik Süper Çözünürlük, son yıllarda Nvidia'nın Kontrol Paneline eklenen en ustaca numaralardan biridir. 'DSR - Faktörler'deki kutuları işaretleyerek oyunlarınız için daha yüksek çözünürlüklerin kilidini açarsınız (yani 1080p ekranda 1,75x ve 4x sırasıyla 1440p ve 4k çözünürlüklerin kilidini açar).
'Global Ayarlar' altında DSR - Faktörler'i etkinleştirin, ardından oyun içi çözünürlük menünüze gidin ve daha yüksek çözünürlüklerin listelendiğini göreceksiniz.
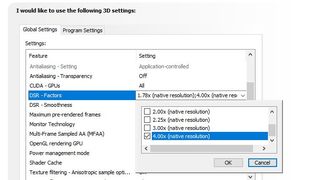
DSR, oyunu monitörünüzün doğal çözünürlüğünden daha yüksek bir çözünürlükte işler, ardından monitörünüze sığması için tekrar sıkıştırarak çok daha az pürüzlü kenar ve daha net dokular sağlar. İşin püf noktası, DSR'nin GPU'nuz üzerinde sanki o daha yüksek çözünürlüğü çalıştırıyormuşsunuz gibi yorucu olması, bu nedenle daha zorlu oyunlarda büyük performans artışları bekleyebilirsiniz.
Ancak, en yüksek ayarlarda ipeksi kare hızlarında çalışan bir oyununuz varsa - başka bir deyişle, yedek performansınız varsa - o zaman denemeye değer. Kenar yumuşatmayı resmi olarak desteklemeyen eski oyunlar için de çalışır, ancak bu oyunlardaki kullanıcı arayüzlerinin daha yüksek DSR faktörlerinde son derece küçük hale gelmesine dikkat edin.
Dishonored 2'den yukarıdaki bu iki görüntü, 1080p ekranda DSR'siz ve 4x DSR (başka bir deyişle 4k) arasındaki doku doğruluğunda net bir fark gösteriyor. Görüntüdeki her şey - goril resminden öndeki çiçeğe kadar - çok daha fazla göze çarpıyor. Bununla birlikte, bu durumda performans artışı önemliydi ve kare hızını 75'ten 30'a düşürdü.
'DSR - Pürüzsüzlük' seçeneği, görüntüye ne kadar bulanıklık uygulanacağını etkiler ve zorla altörneklenen çözünürlüğün bir sonucu olarak meydana gelebilecek herhangi bir yapaylığı dengeler. Bunu Global Ayarlar'da varsayılan %33'te bırakıyoruz, ancak bunu oyun bazında ayarlayabilirsiniz - daha düşükse kenarları pürüzlendirir, daha yüksekse görüntü bulanıklaşır.
Kenar yumuşatma (AA)
3B Ayarlar listesinde o kadar çok kenar yumuşatma seçeneği vardır ki, bunaltıcı olabilirler. Hepsi tüm oyunlar için çalışıyor mu? Oyunlarınızı gerçek bir kadifemsi kenar yumuşatma noktasına dönüştürmek için hepsini aynı anda açabilir misiniz?
Cevap, her iki durumda da 'hayır'. Bu AA seçeneklerinin uyumluluğu oyundan oyuna büyük ölçüde değişir, bu nedenle bir dereceye kadar bunları kendiniz denemekle ilgili bir durumdur. Yine de başlamanıza yardımcı olabiliriz.
Antialiasing - FXAA: Diğer AA yöntemlerinin üstünde bir yumuşatma katmanı sağlayarak, bulanıklaştırma pahasına çentiklerin görünürlüğünü azaltır. Düşük performans etkisi.
Modern oyunlarda nadiren çalışır, ancak özellikle DSR ile birleştirildiğinde eski oyunlarda iyi görünebilir. Bazı insanlar FXAA'nın görüntüyü çok fazla bulanıklaştırdığından şikayet ediyor, bu yüzden oyun bazında açılması en iyisi.
Kenar yumuşatma - Gama düzeltmesi: Büyük ölçüde eski. İnce nesnelerin zıt arka planlara uyum sağlamasına yardımcı olur. Yalnızca MSAA ve CSAA içeren eski oyunları etkiler. Yardımcı olabileceği ihtimali dışında açık bırakmanın zararı yok.
Kenar Yumuşatma - Mod/Ayar: Hemen hemen her koşulda en iyi şekilde bırakmak. Bir oyunun kendi kenar yumuşatma seçenekleri varsa, kesinlikle NVCP'dekilerden daha iyi bir iş çıkaracaktır. 'Uygulama ayarını geliştir' seçeneğini deneyebilirsiniz, ancak mucizeler beklemeyin. Uygulama ayarlarını 'Geçersiz Kılma' denemeye değer tek zaman, bir oyunun kendi AA seçeneklerinden yoksun olduğu zamandır. O zaman bile, bu seçeneklerin çalışacağı garanti edilmez. Kenar yumuşatmanın en evrensel biçimi DSR'dir, dolayısıyla bundansa onunla deney yapmanız daha iyi olur.
Kenar Yumuşatma - Şeffaflık: Tel çitler ve ağaçlardaki yaprak yığınları gibi şeffaf efektlere sahip dokular olan alfa dokular olarak adlandırılan dokulardaki kenarları düzleştirir. Yalnızca yedek performansınızın olduğu oyunlara uygulayın (zaten çoğu modern oyunla çalışması pek olası değildir).
Aşağıdaki FEAR'dan alınan görüntülerde, AA saydamlığının çit üzerindeki sarsıcı pikselleşmeyi nasıl yumuşattığını görebilirsiniz. Görüntülerde görmediğiniz şey, şeffaflık olmadan çitin üzerindeki piksellerin müstehcen bir şekilde kayması ve parıldamasıdır. Şeffaflık ile çit hoş ve statik hale gelir. Daha eski oyunlar için bu efekt açılmaya değer.
Çok Çerçeveli Örneklenmiş AA (MFAA): DX10 ve daha yeni oyunlar için nispeten yeni bir efekt. MFAA, MSAA'nın (çoklu örnek kenar yumuşatma) üzerinde çalışır ve performansını çok az etkileyerek etkilerini iyileştirir.
Kaba denklem şu şekildedir: 2x MSAA'yı etkinleştirdiyseniz, MFAA bunu 4x'e, 4x MSAA'yı etkinleştirdiyseniz, MFAA 8x'e yükseltir vb. Tüm oyunlarda çalışmaz, ancak oyununuza ücretsiz bir grafik desteği sağlayabileceği için Global Ayarlar'da açık tutmalısınız.
- Daha iyi bir grafik kartı mı istiyorsunuz? İşte 2018'in en iyi GPU'ları listemiz
