macOS 10.14 Mojave'de üretkenliği nasıl artıracağımızla ilgili kılavuzumuza hoş geldiniz . Mac işletim sisteminin en son yinelemesi olan macOS 10.14 Mojave, çarpıcı görsel efektlerin yanı sıra verimlilik ve hız için tasarlanmıştır.
Mojave'nin kendi yerleşik araçlarını kullanarak, metin kısayollarını kullanmak, masaüstü simgelerini yığınlamak ve grafik ayarlarınızı özelleştirmek gibi birkaç küçük değişiklik yaparak üretkenliğinizi büyük ölçüde artırabilirsiniz.
Bu kılavuzda, tüm bunları nasıl yapacağınızı, ayrıca daha iyi ekran görüntüleri almayı, birden fazla dil eklemeyi ve çalışırken video izlemeyi göstereceğiz. Burada listelenen tüm değişiklikler kolayca geri alınabilir, ancak güvenli tarafta olmak için açık dosyaları kaydedip kapatın ve ardından devam etmeden önce tam zamanlı bir makine yedeklemesi çalıştırın.
Apple ayrıca macOS 10.15 Catalina'yı da resmi olarak duyurdu ancak bu adımlar, bu yıl piyasaya sürüldüğünde macOS'un daha yeni sürümü için geçerli olmaya devam edecek.
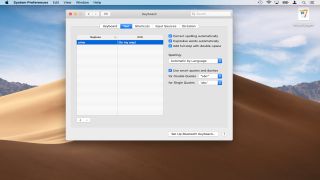
1. Metin kısayollarını kullanın
Tekrar tekrar kullandığınız sözcükler söz konusu olduğunda, Mac'iniz size büyük miktarda zaman kazandırabilir ve zahmetten kurtarabilir. Sistem Tercihleri > Klavye'ye gidin ve ardından 'Metin'i seçin. Sözcük eklemek/değiştirmek için (+) ve (-) kullanın.
Bir kısaltmayı daha uzun bir tümceye dönüştürmek için bunu kullanabilirsiniz - örneğin "uygulama", "Randevu yeri:" olabilir. Bu kısayolları kullanmak için Sayfalar gibi bir kelime işlem programına girmeniz yeterlidir.
Metin kutusu paragrafları destekler, böylece dilerseniz bu mağaza imzalarını mektup şablonlarından da kullanabilirsiniz. Metni 'Notlar' gibi bir düzenleyicide hazırlayın ve kopyalayıp 'İle' kutusuna yapıştırın.
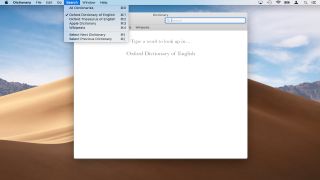
2. Sözlükleri indirin
Mac'inizde bir kelime işlemci programı kullanıyorsanız, büyük olasılıkla yerleşik bir yazım denetleyiciye sahiptir. Ancak, gerçek bir sözlük meraklısıysanız, macOS'un kendi Sözlük uygulamasını kullanmayı tercih edebilirsiniz.
Başka bir dildeki kelimelerin anlamlarına bakmak istiyorsanız bu özellikle kullanışlıdır. Sözlükler doğrudan Mac'e indirilir, böylece çevrimiçi çeviri hizmetlerinin aksine onları çevrimdışı kullanabilirsiniz. Ancak sözlük uygulaması, bağlıysanız Wikipedia'da terim aramayı da destekler.
Başlamak için Spotlight'a tıklayın ve 'Sözlük' yazın. Uygulamanın kendisini başlatmak için enter tuşuna basın.
Uygulamayı ilk kez kullanıyorsanız, kullanmadan önce bazı sözlükleri indirmenizi isteyebilir - İngilizce konuşulan ülkelerde bunlar Oxford American Dictionary ve British Oxford Dictionary of English olacaktır. Devam etmek için 'İndir'i tıklayın. İki dilli sözlükler her iki dili de listeleyecektir, örneğin "Almanca – İngilizce".
Ardından, Sözlük > Tercihler'e tıklayın. Buradan sözlüklerinizi tercih sırasına sürükleyebilirsiniz. İngiliz kullanıcılar, İngiliz Oxford sözlüğünü en üste yerleştirmeyi tercih edebilir.
İndirmeye başlamak için Oxford Almanca Sözlüğü gibi desteklenen herhangi bir sözlüğün adının yanındaki onay kutusunu seçin. İndirme işlemi tamamlandıktan sonra, bir terim aramak için ana sözlük penceresinin üst kısmındaki seçtiğiniz dile tıklayabilirsiniz.
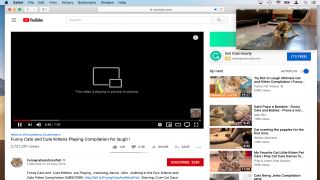
3. PiP (Resim içinde Resim)
PiP, Mac'inizdeki diğer uygulamaları kullanırken spor etkinliklerini ve diğer medyayı izlemek için son derece kullanışlıdır (ve bu nedenle, şüphesiz her yerdeki Yöneticiler tarafından nefret edilmektedir). Bu özellik, siz çalışırken diğer uygulamaların üzerinde kalacak şekilde sol üst köşedeki küçük bir pencerede uyumlu web sitelerinden akış videosunu görüntülemenize olanak tanır.
PiP'yi kullanmak için macOS Sierra 10.12 veya sonraki bir sürümüne sahip olmanız gerekir. Safari'yi açın ve Vimeo veya Youtube gibi uyumlu bir sitede video oynatmaya başlayın. Ctrl + videoya tıklayın (Youtube için bunu iki kez yapın) ve oynatmaya başlamak için 'Picture in Picture' seçeneğini seçin.
Videoyu durdurmak için orijinal Safari penceresini veya sekmesini kapatın.
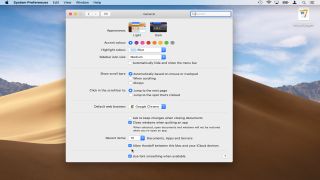
4. Evrensel Pano
Uyumlu bir Mac'iniz ve iPhone'unuz varsa (yeni sekmede açılır) , Evrensel panodan yararlanabilirsiniz.
Bu, metin, resim ve videoları bir cihaza kopyalayıp diğerine yapıştırmanıza olanak tanır. Bu özelliği kullanabilmek için iOS aygıtınız ve Mac'iniz aynı Apple Kimliği kullanılarak oturum açmış olmalıdır.
Ayrıca cihazlarınızda hem Bluetooth hem de Wifi'nin etkinleştirildiğinden emin olmalısınız.
Evrensel Pano, yalnızca iOS 10 ve sonraki sürümleri çalıştıran cihazlarda çalışır. Cihazınızın güncel olup olmadığını kontrol etmek için Ayarlar > Genel > Yazılım Güncelleme bölümüne gidin.
Sistem Tercihleri > Genel'e tıklayın. "Bu Mac ile iCloud aygıtlarınız arasında Aktarmaya izin ver" seçeneğini işaretleyin. iOS cihazınızda Ayarlar > Genel > Handoff'a gidin ve etkinleştirin.
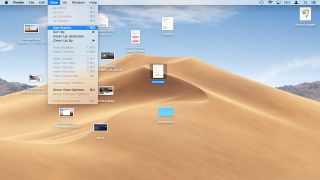
5. Masaüstü Yığınları
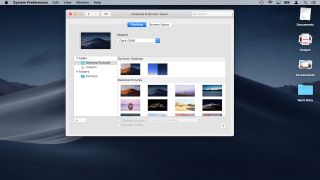
6. Dinamik Masaüstü ve Karanlık Mod
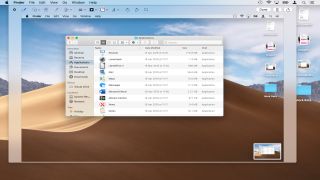
7. Ekran görüntüleri daha kolay hale getirildi
macOS Mojave'den önce, kullanıcılar ekranın tamamının (Shift + Cmd + 3) veya masaüstünde seçilen bir alanın (Shift + Cmd + 4) ekran görüntüsünü alabiliyordu.
macOS Mojave, Shift + Cmd + 5 ile erişebileceğiniz çok daha esnek bir ekran görüntüsü işlevi sunar. Bu, artık ekran görüntünüzü yakalayabileceğiniz ve ardından 'Yakala' düğmesini seçmeden önce kalbinizin içeriğini kırpabileceğiniz anlamına gelir.
Ayrıca ekranın tamamını veya bir kısmını kaydetme, tüm ekranı veya seçilen bir bölümü yakalama seçenekleri de vardır.
'Seçenekler' menüsü artık ekran görüntülerinizi çekmeden önce nereye kaydetmek istediğinizi seçmenize, bir zamanlayıcı kullanmanıza veya imleci göstermek isteyip istemediğinize izin veriyor.
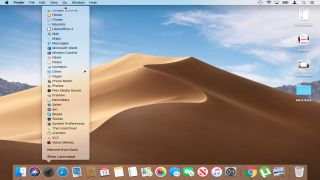
8. Başlatma çubuğu menüsü
Launchpad, favori uygulamalarınızı hızla başlatmanın harika bir yoludur. En çok kullandığınız programları listelemek için Dock'unuzdaki Launchpad simgesini tıklamanız yeterlidir.
Ne yazık ki bunu yapmak, macOS masaüstündeki etkin pencerelerin de kararmasına neden olur. Bu, Launchpad aracılığıyla bir uygulamayı başlatırken yaptığınız hiçbir işe devam edemeyeceğiniz anlamına gelir.
Tam da bu nedenle, macOS Mojave'nin en son sürümü özel bir Launchpad menüsü içerir.
Başlamak için, favori programlarınızı açılır menü biçiminde görüntülemek için Dock'unuzdaki Başlatma Çubuğu simgesini sağ tıklamanız yeterlidir. Çalışmaya devam edebilmeniz için macOS masaüstünün geri kalanı değişmeden kalacaktır.
- En iyi 50 Mac ipucu, püf noktası ve zaman kazandıran
- İşte göz önünde bulundurmanız gereken Mac için VPN'ler
Görüntü kredisi: TechRadar
