iOS 14 güncellemesi, beraberinde çok sayıda yeni özellik getiriyor, ancak herkesin konuşmasına neden olan, yeni ana ekran özelleştirme özellikleri paketi.
Yeni Uygulama Kitaplığı, widget'ların eklenmesi ve birden çok ana ekranı yönetme arasında, iPhone'unuzu jailbreak yapmaya gerek kalmadan beğeninize göre uyarlamak her zamankinden daha kolay hale geldi.
Bununla birlikte, popüler Widgetsmith uygulaması da dahil olmak üzere bazı üçüncü taraf seçenekleri mevcuttur, ancak bu kılavuzda, ana ekranınızı özelleştirmenin resmi yollarına sıkı sıkıya bağlı kalacağız.
- iOS 15 hakkında şimdiye kadar bildiklerimiz
Widget Bolluğu
Daha önce Android kullanıcılarının alanı (ve iPhone'unuzdaki Bugün görünümü), Widget'lar ana ekranda ilk kez sahneye çıkıyor.
Henüz ilk günler, ancak giderek daha fazla sayıda geliştirici uygulamalarına kullanışlı widget'lar eklerken, Apple'ın kendi uygulamaları olan Clock, Batterys, Files ve Fitness, ihtiyacınız olan bilgileri "bir bakışta" dalmak zorunda kalmadan almak için mükemmel. belirli bir uygulamaya
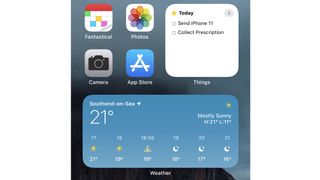
Yüklediğiniz tüm widget'ların bir listesini bulmak için, iPhone'unuzun ana ekranını basılı tutarak harika bir şekilde adlandırılan “jiggle modu”na getirin ve ardından sol üstteki “+” işaretini arayın.
Buna dokunduğunuzda, Apple'ın kendi uygulamaları ve önceden yüklemiş olduğunuz üçüncü taraf uygulamaları da dahil olmak üzere aralarından seçim yapabileceğiniz bir pencere öğesi listesi açılır.
İstediğiniz widget'a dokunun ve mümkünse, her biri farklı boyut ve düzene sahip birden fazla stil arasından seçim yapabilirsiniz. Ana ekranınız zaten oldukça dolu görünüyor mu? Belki de yaktığınız kalorileri göstermek için küçük bir kare (2x2 simgesi) widget'ı istiyorsunuz. Veya gün içinde en aktif olduğunuz zamanı görüntüleyen daha geniş bir 2x4 widget'ı isteyebilirsiniz.
Tabii ki, widget boyutlarını karıştırabilir ve eşleştirebilirsiniz. Bunu yapmak için üzerlerine uzun süre basabilirsiniz. Örneğin, Things 3, kullanıcıların pencere öğesinde görüntülenecek belirli bir listeyi veya etiket kümesini seçmesine olanak tanır. Tüm widget'lar bu şekilde değiştirilemez, ancak hangilerinin yapılabileceğini görmek için bir göz atmaya değer.
Akıllı yığını deneyin
Apple'ın widget'larından biri olan Smart Stack, tek bir uygulamaya dayalı değildir. Bunun yerine, bir bakışta görülebilen ve parmağınızı yukarı veya aşağı kaydırarak kaydırabileceğiniz bir avuç dolusu bilgi paneli sunar.
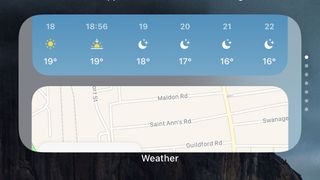
Parmağınızı Akıllı Yığın widget'ında tutun, ardından "Yığını Düzenle"yi seçin. Listeyi sürükleyip yeniden düzenleyerek gösterilen uygulamaların sırasını ayarlayabilirsiniz - ancak, yazma sırasında hiçbirini kaldıramazsınız. Bununla birlikte, Fotoğraflar görünümü size göre değilse, onu sayfanın altına itebilirsiniz.
Ayrıca, "Akıllı Döndürme"nin tercihlerinize ve kullanımınıza göre neyin görüntüleneceğini önermesine izin verebilirsiniz, ancak biz her zaman neye baktığımızı bilmek için bu özelliği kapattık.
gözden uzak
Birden çok uygulama yüklediğiniz, ancak ana ekranınızı karıştırmalarını önlemek için bunları klasörlerde saklamak zorunda kaldığınız zamanı hatırlıyor musunuz? Neyse ki, her gün kullanmayabileceğiniz uygulamaları düzenlemek ve arka plana itmek artık çok kolay.
Bu, telefonunuzda yüklü her uygulamayı bulabileceğiniz bir yer görevi gören yeni Uygulama Kitaplığı sayesindedir. Tüm uygulamalarınızı burada bulabileceğiniz için, artık onları ana ekranlarınıza dağılmış halde tutmanıza gerek yok.
Titreşim modunda, bir uygulamayı ana ekranınızdan veya telefonunuzdan tamamen kaldırmak için uygulamadaki "X" işaretine tıklayın.
Uygulama Kitaplığı, ana ekranlarınızın sağına kaydırılarak bulunabilir, uygulamalar önceden belirlenmiş kategorilere göre filtrelenir (App Store'da olduğu gibi).
Bu, seçtiğiniz bankacılık uygulamanızın verimlilik kategorisine gömülebileceği anlamına gelse de, her şeyi alfabetik sırayla görebilmek için liste görünümüne geçebilir veya belirli bir uygulamayı bulmak için arama çubuğunu kullanabilirsiniz.
Ana ekranlarınızı gizleyin
Buradan görmek istediğiniz ekranları işaretleyebilir, gizlemek istediklerinizin işaretini kaldırabilirsiniz. Bunları istediğiniz zaman yeniden etkinleştirebilmenizin yanı sıra, gizli uygulamaları yine de Uygulama Kitaplığı'nda bulabilirsiniz.
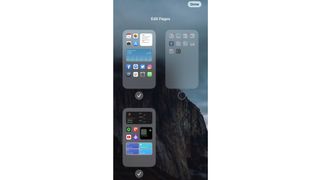
Buradan görmek istediğiniz ekranları işaretleyebilir, gizlemek istediklerinizin işaretini kaldırabilirsiniz. Bunları istediğiniz zaman yeniden etkinleştirebilmenizin yanı sıra, gizli uygulamaları yine de Uygulama Kitaplığı'nda bulabilirsiniz.
Simgelerinizi değiştirme
Son birkaç gün içinde sosyal medyadaysanız, insanların ana ekranlarında her türlü çılgın uygulama simgesini görmüşsünüzdür, ancak bu, bir görüntüyü değiştirmek kadar basit değildir.
Aslında gördüğünüz şey, uygulamaları açmak için kullanılan Apple'ın otomasyon için oluşturulmuş Kısayollar uygulamasıdır.
Kısayollar güçlü bir araçtır, ancak ne yaptığınızı bildikten sonra kullanımı kolaydır. Öncelikle, Kısayollar uygulamasını yüklemeniz gerekecek – merak etmeyin, ücretsizdir.
Uygulamayı açın ve yeni bir kısayol oluşturmak için sol üstteki "+" düğmesine dokunun. "Eylem Ekle"ye dokunun ve ardından Uygulamalar'ı seçin.
Buradan kısayolunuzun açacağı uygulamayı seçin ve sağ üstte yer alan “...” butonuna tıklayın. Burada, ana ekranınızdaki kısayolu tanımlamanıza yardımcı olacak bir ad ve özel bir simge ekleyebilirsiniz.
Ardından, "Ana Ekrana Ekle"ye dokunun ve sizi bekleyen yeni ve parlak bir simgeye sahip olacaksınız.
- iOS 14 sorunları : şu ana kadarki çözümlerimiz
