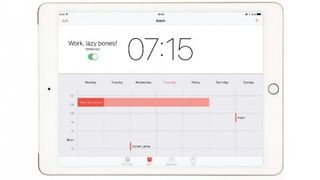
Saat uygulaması için bir rehber
iOS 9'daki Saat uygulaması size saati söylemekten çok daha fazlasını yapabilir - sonuçta bunu iOS'ta çoğu yerde ekranın üst kısmında görebilirsiniz.
Uygulama ayrıca kronometre ve zamanlayıcı işlevlerine sahiptir, ancak bahsedeceğimiz çalar saat özelliğidir. Eski tarz bir çalar saat gibi, uygulama sizi klakson sesiyle uyandırabilir, ancak güne biraz daha az korkuyla başlamayı tercih ederseniz çok daha rahatlatıcı seslerle uyanmanıza da olanak tanır.
iTunes Store'dan yeni tonlar satın alınabilir (daha sonra bunları FaceTime gibi diğer iPad özellikleri için ses olarak kullanabilirsiniz) veya Müzik uygulamasına indirdiğiniz veya iTunes'dan eşzamanlayarak aktardığınız şarkılardan herhangi birini bilgisayarınızda kullanabilirsiniz. bilgisayar.
Ancak şarkılar en baştan çalacak; bir şarkının belirli bir bölümünü seçmek için, duymak istediğiniz aralığı kırpıp dışa aktarmak üzere onu GarageBand'e aktarın. Bir alarm çaldığında, ekrana dokunarak veya onu ertelemek için iPad'in fiziksel ses kontrollerini kullanarak fazladan dokuz dakika dinlenebilirsiniz. Alarmları kontrol etmek, ayarlamak ve hatta silmek için Siri'yi kullanabilirsiniz.
1. Dünya Saati
Bu, seçtiğiniz büyük şehirlerdeki zamanı, sıcaklığı ve hava koşullarını gösterir. Ekranın üst kısmında + ile işaretlenmiş alanlardan birine dokunun, ardından haritada görmek istediğiniz konumu bulmak için arama çubuğuna yazın veya listede gezinin.
Görünen tüm yuvalar dolduğunda, altı tane daha görüntülemek için sıralarında sola doğru kaydırın.
2. Kronometre
Bir spor takımından sorumluysanız veya bir arkadaşınıza antrenmanlarında yardımcı oluyorsanız, bu vazgeçilmez olacaktır. Saymaya başlamak için Başlat'a dokunun ve ardından her devreyi günlüğe kaydetmek için uygun zamanda Tur'a dokunun (kronometre saymaya devam edecektir) veya bitirdiğinizde Durdur'a dokunun.
Ne yazık ki, Saat uygulaması tur sürelerinizi dışa aktarmanın bir yolunu sunmuyor; Ana Ekran düğmesini basılı tutup uyku/uyandırma düğmesine hızlıca basarak ekran görüntüsü alabilirsiniz.
Onaylamak için ekran yanıp sönecek ve ekran görüntüsü Fotoğraflar uygulamasına eklenecektir. Ancak ciddi anlamda antrenman yapıyorsanız App Store'da Health & Fitness kategorisini araştırmalısınız.
3. Zamanlayıcı
Uygulamanın ne kadar süre geri saymasını istediğinizi saat ve dakika cinsinden girin ve sonunda hangi sesi çalmasını istediğinizi söyleyin. Alarm özelliği gibi, Siri'den bir zamanlayıcı ayarlamasını isteyebilirsiniz; "Hey Siri" kısayolu (Ayarlar > Genel > Siri) özellikle elleriniz mutfakta meşgulse kullanışlıdır.
4. Alarm
Etkinliklerin Takvim uygulamasında nasıl gösterilebileceğine benzer şekilde, alarmlarınızı haftalık bir görünümde görmek için buna dokunun. Her alarm kendi etiketini gösterir, ancak kısa bir süre içinde birden fazla alarm oluşursa, yalnızca o gruptaki en sonuncunun etiketini görürsünüz; o zaman civarındaki önceki alarmlar uzun, ince çubuklara indirgenecektir.
Bir alarm ayarlamak için sadece görünüme dokunamazsınız, aynı zamanda sürelerini ayarlamak için mevcut alarmlara dokunup yukarı veya aşağı sürükleyebilirsiniz; önce siz ayarlamazsanız saati sıfıra, 15, 30 veya 45 dakikaya getirirler. parmağınızı alarmın soluna veya sağına sürükleyin - ardından sürükleme, alarmı beş dakikalık aralıklarla dikey olarak hareket ettirir.
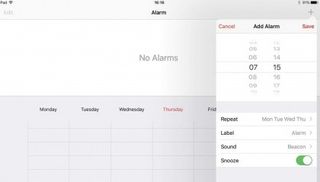
1. Bir alarm kurun
Ekranın altındaki Alarm'a ve ardından sağ üst köşedeki + işaretine dokunun. Bu, alarmınızı kurduğunuz bir form açar: zamanı, ne sıklıkla tekrarlanacağı, bir etiket (özelleştirilebilir olsa da varsayılan olarak 'Alarm'), hangi sesin veya şarkının çalınacağı ve erteleme seçeneğinin mevcut olup olmadığı.
Bir saat girin, ardından alarmın etkin olacağı haftanın günlerini seçmek için Tekrarla'ya dokunun. En az bir alarmınız açık olduğunda, durum çubuğunun sağındaki küçük bir çalar saat simgesi size hatırlatacaktır.
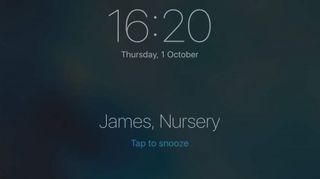
2. Erteleme seçenekleri
Yeni alarmlar için Erteleme anahtarı varsayılan olarak açıktır. Açık bırakırsanız, iPad'in Kilit ekranındaki küçük bir metne dokunarak veya ses kontrollerinden birine basarak bir alarmın sesini kapatabilirsiniz.
Alarm dokuz dakika sonra tekrar tetiklenir. Erteleme devre dışıyken, alarmı kapatmak için ekranı kaydırmanız gerekir. Yatakta size uygun ekstra süreyi kendinize ayırmak için ikinci bir alarm ayarlayarak erteleme süresini özelleştirememe sorununu giderebilirsiniz.
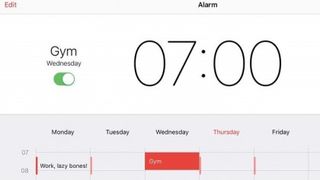
3. Alarmları kapatın
Kaydet'e dokunun, alarmınız haftalık görünümde görünecektir; Etiketleri ayarlamak isteğe bağlı olsa da, çok sayıda alarmınız varsa amaçlarını hatırlamanıza yardımcı olması için bunları değiştirmek iyi bir fikirdir.
Bir alarma dokunduğunuzda (kırmızıyla vurgulanır) ekranın üst kısmında tam saatini görürsünüz. Seçilen alarmın aktif olup olmadığını ayarlayan bitişik anahtara dikkat edin; örneğin tatildeyken sabah alarmınızı geçici olarak kapatmak için kullanabilirsiniz, ancak daha sonra tekrar gelip açmayı unutmayın.
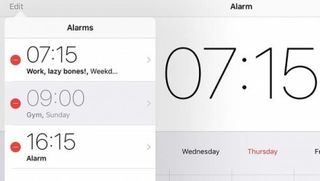
4. Bir listedeki alarmları inceleyin
Tüm alarmlarınızı günün saatine göre kronolojik olarak sıralanmış, ancak mutlaka haftanın gününe göre sıralanmış bir listede görmek için sol üstteki Düzenle'ye dokunun (çünkü bazıları birden fazla günde olabilir).
Aktif alarmların arka planı beyaz, aktif olmayan alarmların arka planı gridir. Etkin olmayan bir alarma ve ardından Kaydet'e dokunduğunuzda alarm açılır. 1. adımda seçtiğiniz ayarlardan herhangi birini burada düzenleyebilirsiniz. Ayrıca, bir alarm oluştururken veya düzenlerken, onu hafta görünümünde yalnızca beş veya 15 dakikalık aralıklarla değil, kesin bir dakikaya ayarlayabileceğinizi unutmayın.
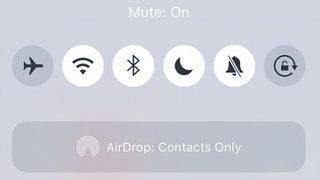
5. Sesi Kapatın/Rahatsız Etmeyin
Denetim Merkezi'ndeki Sesi Kapatma anahtarı (iPad Air 2/iPad mini 4'te; bu, daha eski iPad'lerde fiziksel bir anahtardır) bildirimlerden, uyarılardan ve klavye tıklaması gibi efektlerden gelen sesleri susturur, ancak anlamlı sesleri susturmaz, müzik, videolar ve tabii ki alarmlarınız gibi.
Benzer şekilde, Alarmlar, Kontrol Merkezinde Rahatsız Etmeyin özelliğini açtığınızda susturulan ses aralığının bir istisnasıdır, böylece uyandırılacağınızdan emin olarak izinsiz girişleri güvenli bir şekilde engelleyebilirsiniz.
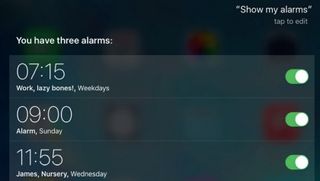
6. Alarmları Siri ile kontrol edin
Siri'den "7'ye alarm kur" ve "Beni yarın 8'de uyandır" gibi ifadelerle alarm kurmasını isteyebilirsiniz. Alarmlarınızı göstermesini isteyin, hepsini (veya çok sayıda varsa bir özetini) gösterecek veya sabah, öğleden sonra veya akşam isteyebilirsiniz.
Alarmlarınızı da değiştirebilir ("Sabah 8 alarmımı 7 olarak değiştir"). Birkaç alarmınız varsa ve bunları bir tatilden sonra yeniden oluşturmakta sakınca görmüyorsanız, "Tüm alarmları sil" deyin. Harici bir güç kaynağına bağlı olduğu sürece iPad'inize talimat vermek için "Hey Siri" diyebileceğinizi unutmayın.
- Bu makaleyi beğendiniz mi? MacFormat'ta Apple aygıtlarınızdan en iyi şekilde nasıl yararlanabileceğinizle ilgili daha fazla öğretici, kılavuz ve ipucu alın. Örnekleyicimizdeki özel tekliften bugün yararlanın.