Windows 11 oldukça dirençli bir işletim sistemidir, ancak Windows 11 güvenli modda nasıl önyükleneceğini bilmek yine de yararlıdır. Ne de olsa, en iyi işletim sistemleri bile ara sıra kötü amaçlı yazılımlar, kötü sürücüler veya genel sistem hatalarıyla karşılaşabilir.
Nedeni ne olursa olsun, bazen yapılacak en iyi şey, Windows 11'i yalnızca en temel sürücü ve uygulamaları kullanarak çalışan işletim sisteminin daha sınırlı bir sürümü olan Güvenli Mod'da yeniden başlatmaktır.
Bu değerlidir, çünkü PC'nizin takılmasına, donmasına veya hiç başlamamasına neden olan (örneğin kötü bir sürücü güncellemesinden sonra) Windows 11 sorunlarıyla karşılaşırsanız , Güvenli Mod'da önyükleme yapmak size sorundan kurtulmanızı sağlayarak sorundan kurtulmanızı sağlayabilir. potansiyel olarak sorunun kaynağını izole edin ve onunla başa çıkın.
Windows'un önceki yinelemeleri, Güvenli Mod'a önyükleme yapmak için başlatma sırasında belirli bir anahtarı tutmanızı gerektiriyordu, ancak Windows 11'de işleri biraz farklı yapmanız gerekiyor. Windows 11'de Güvenli Mod'a önyükleme yapmanın farklı yollarını öğrenmek için okumaya devam edin ve ondan nasıl çıkılır
Windows 11 güvenli modda nasıl başlatılır
1. Windows 11'de Güvenli Mod'a önyükleme yapmanın birkaç yolu vardır. En hızlısı, doğrudan başlatmak için I + Windows tuşlarına birlikte basarak veya Başlat menüsünde ayarları yazıp düğmesine basarak Windows 11 Ayarlar menünüzü açmaktır. Ayarlar uygulaması arama sonuçlarında vurgulanmış göründüğünde girin .
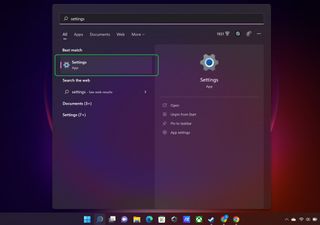
2. Windows 11 Ayarlar menüsüne baktığınızda , sol taraftaki gezinme menüsünü kullanarak Sistem > Kurtarma alt bölümüne gidin . Kurtarma seçenekleri bölümünde, yanında Şimdi yeniden başlat yazan bir düğme bulunan Gelişmiş bir başlangıç seçeneği görmelisiniz . Bu düğmeye basın ve PC'niz yeniden başlatılmalıdır.
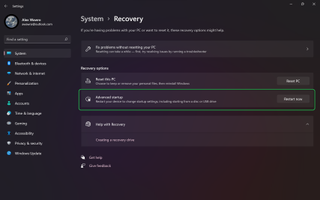
Bonus: Başlat menüsünde ( veya Windows 11 oturum açma ekranında) Güç düğmesini tıklatırken Shift tuşunu basılı tutarken ve Yeniden Başlat'ı seçerek Windows 11'i yeniden başlatması ve size kurtarma seçeneklerini göstermesi için tetikleyebilirsiniz . Bir kez alıştığınızda, bu, Ayarlar menüsünden geçmekten biraz daha hızlıdır.
3. Windows 11 otomatik olarak yeniden başlatılmalı ve size mavi kutucuklarla düzenlenmiş dört seçenekle mavi bir ekran (neyse ki Ölüm değil) göstermelidir. Bunlardan biri size Windows 10'a önyükleme seçeneği sunuyorsa, çok heyecanlanmayın; bu, gizli bir zaman atlama özelliği değil, yalnızca Windows'un son sürümünden eski bir referanstır.
Amaçlarımız doğrultusunda, Sorun giderme düğmesine basın . (Bu düşük çözünürlüklü ekran görüntülerini bağışlayın, Windows başlatma dizisinin yüksek çözünürlüklü görüntülerini yakalamak zordur.)
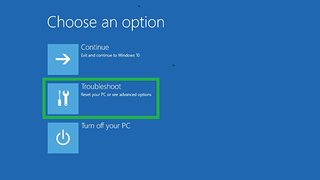
4. Artık Sorun Giderme menüsünde olduğunuza göre, Gelişmiş seçenekler > Başlangıç Ayarları'na gidin ve Yeniden Başlat düğmesine basın.
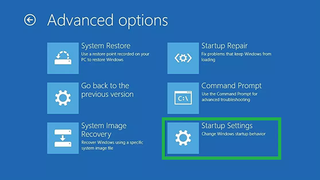
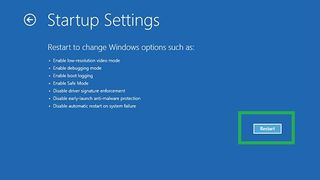
5. Bilgisayarınız ancak şimdi yeniden başlatılacak ve sırasıyla 4 veya 5'e basarak Windows 11'i Ağ ile veya ağ olmadan Güvenli Mod'da başlatmak için seçeneklerin bir listesini gösterecektir . İnternete erişebilmek istiyorsanız, Ağ İletişimi ile Güvenli Mod'da önyükleme yaptığınızdan emin olun .
Öte yandan, internet bağlantınızın veya ilgili sürücülerinizin sorunlarınızın kaynağı olabileceğini düşünüyorsanız veya yalnızca İnternet'e bağlı olmadan bilgisayarınızda çalışmak istiyorsanız, Ağ Bağlantısı Olmadan Güvenli Mod'a geçin . Bu size PC'nizi yalnızca çalışan en temel sürücüler ve yazılımla teşhis etme şansı verecek ve bu da bir sorunu hızlı bir şekilde belirlemenize yardımcı olabilir.
Windows 11 Güvenli Moddan nasıl çıkarılır
Windows 11'de Güvenli Mod'dan çıkmak olağanüstü derecede kolaydır: Başlat menüsünü açmanız , Güç düğmesine basmanız ve Bilgisayarı Kapatmanız veya Yeniden Başlatmanız yeterlidir . Tekrar açtığınızda, otomatik olarak sade Windows 11'e geri dönecektir!
Daha fazla bilgi işlem ipucu ve kılavuzu için Windows 11'de birden çok masaüstünü nasıl kuracağınız , Windows 11'de varsayılan tarayıcıyı nasıl değiştireceğiniz , Windows 11'de Wi-Fi şifrenizi nasıl göreceğiniz ve Tanrı'yı nasıl etkinleştireceğinizle ilgili kılavuzlarımızı okuduğunuzdan emin olun. Windows 11 veya 10'da mod ve Windows 11 Başlat menüsünün nasıl özelleştirileceği .
