
giriiş
PC, eller aşağı, dünyadaki en iyi oyun platformudur. Mevcut inanılmaz donanımla, çözünürlük ve ayrıntı açısından herhangi bir konsolu geride bırakacak bir oyun bilgisayarı oluşturabilirsiniz. Tek sorun, çoğu oyun bilgisayarının devasa canavarlar olmasıdır.
Neyse ki, biraz planlama ile bu şekilde olmak zorunda değil. Bir konsol kadar küçük ama büyük bir masaüstü donanımının tüm gücüne sahip bir oyun bilgisayarı oluşturabilirsiniz.
Grafik kartları hem çok daha güçlü hem de çok daha az güç tüketen hale geldiğinden, bu işi yapmak için şimdi harika bir zaman, bu nedenle ısı konusunda endişelenmeden onları daha küçük bir kasaya sıkıştırabilirsiniz.
Bu, verimli Pascal mimarisi sayesinde Nvidia'nın mevcut kart yelpazesi için özellikle doğrudur. Aynı şekilde, Intel'in en yeni işlemcileri şaşırtıcı bir şekilde güç açısından verimlidir, bu nedenle ısınmaya neden olan sorunlar hakkında çok fazla endişelenmenize gerek yoktur.
Depolama avantajları da, SSD'lerin normal sabit disklerden daha hızlı olduklarını kanıtlamaları, çok daha az gürültü ve ısı üretmeleri ve daha az yer gerektirmeleri ile damgasını vurdu. Depolama kapasiteleri artarken fiyatlar düştü.
Alabileceğiniz en güçlü sistemi (bir 4K oyun donanımına benzer boyutta bir 4K oyun donanımı) kurma konusunda sizinle konuşacağız.PS4 Pro); ancak oyun gereksinimleri farklı olduğundan daha ucuz bileşenler de önereceğiz.

1. Doğru donanımı seçmek
Küçük bir bilgisayar istiyorsanız, tek seçeneğiniz var: Mini-ITX. Bu küçük anakart formatı, maksimum 170x170 mm boyutlarında bir kart kullanarak tam güçlü bir PC oluşturmanıza olanak tanır.
Elbette bu, daha küçük kasaları kullanabileceğiniz anlamına gelir. Bu yapı için Silverstone Raven RVZ01-E'yi seçtik. Küçük olmasına rağmen, diğer birçok Mini-ITX kasasına göre iki önemli avantajı vardır: tam boyutlu (ish) bir ATX PSU ve tam boyutlu, iki kat yükseklikte bir grafik kartı alabilir.
Şimdi, bazı alan kısıtlamaları var. Özellikle, kasa 150 mm derinliğinde bir PSU alabilirken, bu, kablolar için neredeyse hiç yer bırakmaz. 140 mm derinliğindeki PSU çok daha fazla alan sağlar, bu nedenle 550 W Silverstone SST-ST55F-G v 2.0 seçtik. Bu PSU tamamen modüler olduğundan, yalnızca kullandığımız kabloları bağlamamız gerekiyor, bu da içeride biraz daha fazla yer tasarrufu sağlıyor ve yapıyı daha da kolaylaştırıyor.
330 mm'den daha küçük herhangi bir yeni nesil grafik kartı kasaya sığacaktır, bu yüzdenNvidiaGeForce® GTX 1080(ROG STRIX-GTX1080-A8G-OYUN); biraz para biriktirmek veya sadece 1440p veya 1080p oyun oynamak istiyorsanız,GeForce GTX 1060iyi bir alternatiftir.
Asus ROG STRIX Z270I anakartını seçtik çünkü en yeni Intel işlemcileri (Kaby Lake) alacak ve kasanın içinde çok yer kazandırabilecek bir M.2 depolama yuvasına sahip olacak.
Muhtemelen bir i5-7500 kullanabilirsiniz, ancak onu bir Intel Core i7-7700 işlemci ile eşleştirdik.
Daha düşük güçlü bir grafik kartı arıyorsanız, Core i3-7100 mükemmel bir seçimdir.
16 GB fazla olduğu için 8 GB Crucial Ballistix Sport DDR4 2.400 MHz RAM kullandık.
Bu durumda soğutma için fazla yer yok, bu yüzden temel bir Akasa AK-959CU ile gittik; Kasaya yedek 120mm fan yuvası olduğu için sıvı soğutma takabilirsiniz.
Samsung 960 Pro gibi bir M.2 SSD, 2 TB'a varan kapasiteleriyle iyi bir seçenektir. Bu size en iyi performansı verecek ve kasanın içinde SATA kablolarına ihtiyaç duymayacağınız anlamına geliyor.
Yine de bu sürücüler pahalıdır ve biraz paradan tasarruf etmek istiyorsanız normal bir SATA3 SSD işinizi görecektir. Her iki durumda da, en az 500 GB'lık (veya yaklaşık) bir sürücü satın alın, böylece Windows 10 ve tüm oyunlarınız için yeterli alana sahip olursunuz.
Son olarak, Windows 10 USB alıcılı bir Xbox One denetleyicisi de kullandık. Bu, oyunlarla en iyi uyumluluğu sağlar ve bilgisayarınızı uyku modundan otomatik olarak uyandırmak için kullanılabilir.

2. İlk adımlar
BizimPC oluşturma kılavuzusize bir PC'nin nasıl kurulacağını gösterir, bu yüzden burada sadece bu konsol Mini-ITX yapısını biraz farklı kılan önemli şeylere odaklanacağız. Silverstone Raven RVZ01-E özel bakım gerektiren özel bir yapı olduğundan, beraberinde gelen talimatları da okumaya özen gösterin.
Önce kasanın üst panelini çıkarın ve ardından grafik kartı yuvasını çevirerek çıkarın.
Ardından, kasanın altından PSU braketini çıkarın. Kasanın içi açıkken, çalışmak için yeterli alanınız olur.
Başlamadan önce, bazı kabloları düzenlemeye değer. Ön panel konektör kablolarını orta bölücünün arkasındaki delikten geçirin. Grafik kartı yuvasında 120 mm'lik bir fan bulunur. Bu fanı kullanacaksanız kablosunu da ayırıcıdaki delikten geçirin. Seçtiğimiz anakartta yalnızca bir fan çıkışı olduğundan, kasanın arkasındaki 120 mm'lik fanı Molex-fan adaptörüne bağlayın.
Adaptörü PSU'nun modüler Molex kablosuna takın ve kabloyu merkezi ayırıcıdaki delikten geçirin. USB 3.0 ve ses başlık kabloları bu bölücünün üzerinden geçebilir.

3. Anakart kurulumu
CPU, RAM ve M.2 SATA sürücüsünü (kullanılıyorsa) ana karta takın. Sıvı soğutucu kullanıyorsanız, arka braketi de şimdi anakarta takmalısınız.
Ardından, anakartın körleme plakasını kasanın arkasındaki yuvaya yerleştirin. Arka bağlantı noktalarının boşluk plakalarıyla aynı hizada olduğundan emin olarak anakartı yerleştirin ve yerine vidalayın. Ön panel konektörlerini (güç, sıfırlama vb.), artı USB3 ve ses başlıklarını takmanız gerekir. Ayrıca anakartın 24 pimli ve 8 pimli güç konektörlerini bağlayın, ancak diğer uçları henüz PSU'ya takmayın.
Soğutucuyu bağlayın ve ana kartınızın CPU fan güç başlığına takın. Son olarak, bir SATA3 SSD kullanıyorsanız bir SATA kablosu bağlayın.
İçerisi biraz dağınık görünüyor, ancak şimdi kabloları bağlamazsanız, daha sonra yeriniz olmayacak. Yapının geri kalanında işleri kolaylaştırmak için, çevirebildiğiniz tüm kabloları kasanın yanlarından geçirin, böylece yoldan çekilsinler.

4. Grafik kartını takın
Grafik kartının montaj yuvasına takılması gerekir. İlk olarak, körleme plakalarını sökün ve çıkarın.
Şimdi grafik kartını bölmenin PCI-E yuvasına takın (bu, grafik kartının düz durabilmesi için L şeklinde bir dönüştürücüdür). Grafik kartınızı sabitlemek için çıkardığınız vidaları kullanın.
Ardından, ekstra destek için grafik kartını yerinde tutan kutuda C şeklinde bir destek var.
Bu braketin GPU'nun fanlarını engellemediğinden emin olun ve ardından yavaşça yerine vidalayın.
PCI-E uzatma yükselticisini takın, aksi halde grafik kartınız ana karta takılamaz.
Son olarak, PSU'nun modüler kablolarından gelen PCI-E güç adaptörlerini grafik kartına bağlayın.

5. Grafik kartı yuvasını takın
Artık grafik kartı yuvasını tekrar kasaya yerleştirebilirsiniz, ancak uyarılırsınız: bu meşakkatli bir iştir. USB 3.0 ve ses bağlantı kablolarının aradan çekildiğinden emin olarak ilk önce arka tarafı kaydırmanın en kolay yol olduğunu gördük. PCI-E güç kablolarını, kasanın ana boşluğundan erişilebilmesi için grafik kartının altından ve merkezi ayırıcının önünden geçirdiğinizden emin olun.
Şimdi bölmenin PCI-E konektörünü anakart üzerindeki PCI-E x16 yuvasına bırakın ve yerine oturana kadar itin. Grafik kartı yuvasını sağlanan vidalarla sabitleyin.

6. SSD'yi takın
Bir SATA3 SSD seçtiyseniz, şimdi bunu grafik kartı yuvasının üstündeki sürücü yuvalarından birine takmanız gerekir. SSD'nin baş aşağı oturması gerekir ve yerine dört vidayla sabitlenir. Vidaları takarken kasayı yan yatırmanız daha kolay olabilir. Bir SATA kablosu takın (düz bir kablo kullanın, çünkü L şeklindeki konektör yukarı doğru çıkıntı yapar ve kasa kapağının kapanmasını engeller). diğer ucunun ana kartınıza bağlı olduğundan emin olun. Bir SATA güç konektörü bağlayın, ancak modüler kablonun ucunu henüz PSU'nuza bağlamayın.

7. PSU'yu takın
PSU'yu, fan kasanın dışına doğru bakacak şekilde PSU montaj braketlerine takın. Su ısıtıcısının dahili kablosunu PSU'ya bağlayın (bu, kasanın arkasından geçen bir uzatma kablosudur). PSU'nuzu şimdi açmalısınız, aksi takdirde güç düğmesine bastığınızda bilgisayarınız açılmayacaktır.
Şimdi, modüler konektörler grafik kartına dik açıyla bakacak şekilde PSU'yu kasaya bırakın. Ön panel konektörlerini ve USB başlık kablolarını dikkatli bir şekilde yoldan çekmeniz gerekir. Anakart üzerindeki başlıkları kırmak istemediğiniz için çok fazla güç kullanmayın.
PSU'nun arkası yerine oturduğunda, PSU belirli bir açıyla yukarı kalkıyor olmalıdır.
Modüler güç kablolarınızın diğer uçlarını takmak için bu fırsatı kullanın: örneğin SATA, Molex, PCI-E ve anakart. Şimdi, PSU'nun önünü aşağı indirin, kasayı yan tarafına kaldırın ve PSU desteğini vidalarla sabitleyin (dirseği konumlandırmak ve vida deliklerini hizalamak için kasanın içinde bir tornavida kullanmak zorunda kaldık).

8. Kabloları düzenleyin
Kasanın içinde fazla yer yok ama kabloları olabildiğince sıkıştırmanın zamanı geldi.
Silverstone SST-ST55F-G PSU düz modüler kablolara sahiptir, böylece fazla kabloyu birlikte katlayabilir ve kabloları PSU ile merkezi bölücü arasındaki boşluğa itebilirsiniz. Hiçbir kablonun yukarı çıkmadığından veya herhangi bir fanı engellemediğinden emin olun.
Şimdi, verilen fan ayırıcıyı veya Molex-to-fan adaptörünü kullanarak fan konektörünü bir ana kart başlığına takmayı unutmadan kasa kapağını tekrar takın. Son olarak, kauçuk kasa ayaklarını veya dikey montaj braketini takın ve konsolu elektrik prizine ve TV'nize takın.
İlk kurulum için bir klavye ve fare kullanacağız.
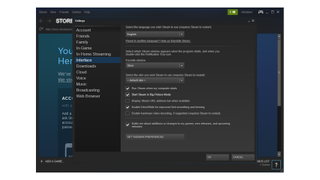
9. Windows'u sıralayın ve Steam Büyük Resim modunu zorlayın
Alandan tasarruf etmek için bu bilgisayarı disk sürücüsü olmadan oluşturduk. Bu, Windows 10'u bir USB sürücüden yüklemeniz gerekeceği anlamına gelir. Neyse ki , kullanmanız için Windows 10'u nasıl kuracağınıza dair bir kılavuzumuz var .
Bu yüklendikten sonra, grafik kartınız için sürücüler de dahil olmak üzere temel bilgileri yüklemeniz ve ayrıca tüm oyun ihtiyaçlarınız için Steam'i kurmanız gerekir.
Her şeyi ilk kez ayarlamak için bir klavye ve fare kullanacağız, ancak işimiz bittiğinde yeni konsolunuzu tamamen Xbox One denetleyicinizi kullanarak çalıştırabileceksiniz.
Windows'u, sürücüleri ve Steam'i yükledikten sonra, işletim sisteminin otomatik olarak oturum açmasını isteyeceksiniz (çünkü yalnızca bir denetleyiciyle oturum açmak imkansız olacaktır). Bunu yapmak için Windows+R tuşlarına basın ve 'control userpasswords2' yazın ve ardından Enter'a basın. 'Kullanıcılar bu bilgisayarı kullanmak için bir kullanıcı adı ve şifre girmelidir' kutusunun işaretini kaldırın. İstendiğinde şifrenizi girin ve Tamam'ı tıklayın.
Steam'in Büyük Resim modu, bir oyun kumandası kullanarak tüm kitaplığınızı kullanmanızı sağlar. Bir oyun konsoluna sahip olmanın PC eşdeğeri. Steam'i, Ayarlar'a tıklayarak ve ardından Arayüz'ü seçerek Steam'i bu modda çalışmaya zorlayabilirsiniz. Hem 'Bilgisayarım başladığında Steam'i çalıştır' hem de 'Steam'i Büyük Resim modunda başlat' seçeneğini işaretlediğinizden emin olun. İşiniz bittiğinde Tamam'ı tıklayın ve PC'niz başladığında bu yeni konsol modunda önyükleme yapacaktır.
Xbox One denetleyicisi ile artık oyunlarınızda fareye dokunmadan gezinebilirsiniz. Bilgisayarınız uyku moduna girdiğinde tıpkı bir konsolda olduğu gibi uyandırmak için Xbox düğmesine basabilirsiniz.
Bununla işiniz bitti! Yeni oyunlar yüklemek veya kurmak için ara sıra bir klavye ve fare takmanız gerekebilir (bu tür durumlar için elinizin altında bir kablosuz klavye ve fare bulundurmanızı öneririz), ancak çoğunlukla artık tamamen uyumlu bir konsola sahip olmanız gerekir. sadece gamepad ile kontrol edilebilir.
Konsol oyuncularını alın - hepsine sahip olamayacağınızı kim söylüyor?