Hızlı adımlar
- PC'nize ne için ihtiyacınız olduğunu değerlendirin (oyun, içerik oluşturma, akış vb.) ve gerekli bileşenlerin birbiriyle uyumlu olduğundan emin olun.
- Gerekli tüm aletlere ve temiz bir çalışma yüzeyine sahip olup olmadığınızı kontrol edin
- Anakartınızı monte etmekten kasa aksesuarlarını ve fanları bağlamaya kadar her adımı izleyerek yapıyı başlatın.
- Çalıştığından ve BIOS'a başladığından emin olmak için bilgisayarı açın
- Seçtiğiniz işletim sistemini kurun
Araçlar ve Gereksinimler
- Bir yıldız başlı tornavida (yine de bir tornavida seti tercih edilir)
- Temiz bir çalışma yüzeyi
- Kurulumu tamamlamak için bir monitör, fare ve klavye
- En az 8 GB depolama alanına sahip bir USB flash sürücü
- Fermuar bağları ve antistatik bileklik (isteğe bağlı)
Bilgisayar bileşenlerinin bir listesini çıkarmak, satışa çıkmalarını endişeyle beklemek ve kapınıza teslim ettirmek için haftalar harcadıktan sonra, zamanı geldi. Elinizde bir yıldız tornavida var ve gitmeye hazırsınız.
Bilgisayar oluşturma kılavuzumuzun amaçları doğrultusunda, eksiksiz bir bilgisayarın nasıl oluşturulacağına ilişkin bir örnek olarak aşağıdaki bölümleri kullandık. Bu bileşenler aynı zamanda mütevazi - son nesil de olsa - bir oyun bilgisayarı oluşturmak için tam olarak ihtiyacınız olan şeylerdir.
Adım adım
1. PC kasanızı hazırlayın
1. Soyun
Yapmak isteyeceğiniz ilk şey, kasayı olabildiğince aşağı çekmek. Alabildiğiniz her paneli çıkarın ve güvenli bir yerde saklayın (kutunun içinde en iyisi). PC oluşturma işleminiz boyunca vidalarınızı tutmak için bir kase (veya süslü istiyorsanız bir manyetik parça tepsisi) kullanmanızı öneririz.

2. Hayranlarınızı kurun
Bazı yedek veya ekstra soğutma fanları satın aldıysanız, şimdi onları ihtiyaç duyduğunuz yere takmanın zamanı geldi. Soğutma kurulumunuzu dengede tutmaya çalışın, böylece dışarı üflenen kadar içeri çekilen hava da olur. Rüzgarın hangi yönden eseceğinden emin değilseniz, plastik fan muhafazaları genellikle havanın nereden geleceğini gösterir.
Tipik olarak öndeki iki fanın havayı içeri çekmesini ve arkadaki en az birinin havayı dışarı üflemesini istersiniz. Ayrıca, PC kasanızda montaj noktaları varsa, ek egzoz için bir veya iki isteğe bağlı fanı daha PC kasasının çatısına vidalayabilirsiniz.

3. Anakartı takın

En iyi anakartlardan birini kurmadan önce , PC kasanızla ilgili birkaç şeyi kontrol etmek isteyeceksiniz. Önceden takılmış anakart tırnaklarını kontrol edin, bunların sayısının ve düzeninin ana kartınızda bulunan deliklere uygun olduğundan emin olun.
İkinci olarak, PC kasanızda büyük bir CPU oyuğu veya ana kart çerçevesinin arkasında kesilmiş bir pencere olup olmadığına bakın. Olmazsa, bu noktada herhangi bir CPU soğutucu arka plakası ve M.2 yarıiletken sürücü takmak isteyebilirsiniz.
Bu iş bitti, önce anakartınızın arka G/Ç kalkanını bulun ve PC kasanızın arkasındaki dikdörtgen yuvaya itin. Kesiklerin desenini ana kartınızın arkasındaki bağlantı noktalarının düzeniyle eşleştirerek doğru tarafın yukarı baktığından emin olun.
Ardından, anakartınızı kasanın içine yerleştirin - arka bağlantı noktalarını az önce kurduğunuz G/Ç kalkanındaki karşılık gelen deliklerle dikkatlice hizalayın - kasanıza takılı ayırıcıların üzerine.
O zaman, kasanızla birlikte gelen vidalarla anakartı sabitlemek basit bir durumdur. Daha sonraki bir tarihte çıkarmanız gerekebileceğinden, zıtlıklara iplik takmak istemediğiniz için burada doğru olanları kullandığınızdan emin olun.
4. İşlemci Kurulumu

Sırada, CPU'nuzu ana karta sokun. İşte burada, en iyi işlemcilerden ve/veya markalardan hangisiyle gitmeye karar verdiğinize bağlı olarak işler biraz farklı.
Intel ana akım CPU'ları için, yaylı tutma kolunu dışarı ve yukarı kaydırın, ardından plastik kapağı yerinde bırakarak desteği yukarı kaldırın. Ardından, CPU'nuzu, işlemcinin sol alt köşesinde bulunan altın üçgeni soket braketindeki üçgenle eşleştirerek yavaşça soketin içine yerleştirin.
Bir sonraki adım için, sabitleme braketini vidanın altında yerine kilitlenecek şekilde orijinal konumuna geri kaydırmalı ve tutma kolunu tekrar aşağı sabitlemelisiniz. Bu işlem sırasında koruyucu plastik kapak yerinden çıkacaktır, bu yüzden üzerinize uçarsa korkmayın. İşlemciyi anakarttan çıkarmaya karar verirseniz, kapağı güvenli bir yerde sakladığınızdan emin olun, çünkü bu, anakartın hassas pinlerini koruyacaktır.
Bir AMD CPU kuruyorsanız, neyse ki kurulum çok daha az yıldırıcıdır. Burada braket yok, tutma kolunu kaldırılmış konumunda kaldırmanız yeterli.
Daha sonra işlemcinizi alıp Ryzen işlemcinin köşesindeki altın üçgeni soketteki üçgenle eşleştirmelisiniz. İşlemci dizisinin altındaki pimler soket üzerindeki deliklerle hizalandığında, yerine bırakın. Güvenli olduğundan emin olmak için hafifçe itin, ardından tutma kolunu tekrar aşağı indirin ve yerine kilitleyin.
İşlemci kurulumu yapıldı, eyvallah.
5. Belleğinizi takın

Sıradaki gündem, bilgisayarınızın belleğini korumak için en iyi RAM'i kurmaktır. Anakartınız üzerindeki DDR4 yuvalarının her iki ucundaki mandalları aşağı bastırın. Ardından, belleğin altındaki çentiği yuvadaki çentikle hizalayın. Bundan sonra, belleğin her iki tarafını da dikkatlice yuvaya doğru iterek belleği takabilirsiniz. Bellek yerine oturduğunda ve mandallar yerine oturduğunda bir tık sesi duymalısınız.
Yalnızca iki bellek çubuğu kullanıyorsanız CPU'dan en uzak ve en yakın ikinci yuvayı kullandığınızdan emin olun. Bunu tamamlayın ve gitmeye hazır olacaksınız.
6. CPU'nuzu kurun

İşte PC oluşturma sürecindeki son karmaşık parça, en iyi CPU soğutucularından hangisinin kullanılacağını bulmak.
Üçüncü taraf soğutucuların çoğu, bilgisayar oluşturma kılavuzumuzun üçüncü adımında yapmış olabileceğiniz veya yapmamış olabileceğiniz bir arka plakanın takılmasını gerektirir. Her bir soğutucunun izlemeniz gereken kendi talimatları olacaktır, ancak çoğu kurulumun özü, bir arka plaka takmayı ve ana kartınızın arkasından dört pim geçirmeyi gerektirir.
Oradan, CPU soğutucunuz önceden uygulanmış herhangi bir şeyle gelmediyse, termal macun yapmak isteyeceksiniz. Kullanıcılar, CPU'nun ortasına yaklaşık yarım bezelye büyüklüğünde küçük bir damla sıkıştırmak isteyeceklerdir. Bu, soğutucunuz monte edildikten sonra yayılacak ve ısıyı işlemci kalıbından seçtiğiniz soğutucuya başarılı bir şekilde aktarmak için yeterli miktarda termal arabirim malzemesi sağlayacaktır.
Hava soğutucular için, çoğu modeli fanlar takılı olmadan kurmak isteyeceksiniz. Soğutucuyu montaj plakasının pimlerine veya dişlerine dikkatlice yönlendirin ve verilen parmak vidaları veya normal vidalarla yerine sabitleyin. Bundan sonra, fanı kuleye yeniden takmak ve 4 pimli PWM fan başlığını anakarttaki CPU Fan yuvasına takmak yeterlidir.
Sıvı soğutucular temel olarak aynı süreci izler, ancak daha fazla ön çalışma gerektirir. Muhtemelen önceden radyatöre fan takmanız ve PC kasanıza takmanız gerekecektir. Kullandığınız sıvı soğutucuya bağlı olarak, ikinci bir dört pimli kabloyu ana kartınızdaki özel bir AIO soğutucuya veya isteğe bağlı soğutucu başlığına da takmanız gerekebilir.
This is also a good opportunity to plug in the rest of your system fans into any available slots on the board. Or alternatively, if your PC case has an integrated fan controller at the back of the chassis to route all your fans into, then directly onto the motherboard. It’ll also need to connect to the motherboard via USB header.
7. Install your storage

Once memory is in, it’s time to focus on some non-volatile memory storage, the best hard drives and best SSDs (solid-state drives). Our NZXT H400i happens to have a small SSD bracket on the front. Installing 2.5-inch drives into these caddies is a cinch, as you can simply slide it into place with the option of fully securing it with four screws.
Most modern PC cases comes with SSD bays of some sort. But if you’re case doesn’t, the 3.5-inch drive caddies typically reserved for hard drives should have compatible mounting points. No matter what type of storage drive you’re installing, ensure the connection ports are facing towards a cable cut-out inside your chassis as it will make routing cables easier.
8. Position and install power supply

Now you’ve got your motherboard, CPU and memory installed you’re going to want to choose the best PC power supply to run your new PC and then install it. If you’ve got a modular PSU, figure out what cables you need ahead of time, and plug them into your power supply first.
If your PC case comes with a PSU bracket, remove it ahead of time and attach it to the back of the unit. Next up thread the cables through the PSU slot in the back of the case first, and then slide the PSU into place, securing the bracket back onto the chassis.
Otherwise, on older cases you’ll have to slip in the power supply in through the inside of the chassis and push it firmly against the inside wall as you attach it with four screws.
Depending on the design of your case, you’ll want to orient the fan towards ventilation areas built into it. For most cases we suggest facing the fan downwards or to the side away from the interior of your PC. This way, your PSU can draw in fresh air and exhaust heat through the back.
9. Connect everything to your motherboard

Ön G/Ç güç düğmelerinizin düzgün çalışması için doğru kabloları takmanız gerekir. Neyse ki, NZXT H400i'mizde bu, doğrudan ana kart üzerindeki ön G/Ç başlıklarına takılan tek bir bloktur, doğru yönde yönlendirdiğinizden emin olun ve ardından pimler üzerindeki yerine itin.
Diğer herkes için ayrı pinleri alın ve anakart kurulum el kitabını kullanarak hangi pinlerin ve kabloların bağlanması gerektiğini belirleyin. Pimleri bükmemek için bu kısmı nazikçe yapmaya çalışın. Herhangi bir LED ışığının (HDD ve Güç), + ve - kabloları kart üzerindeki + ve - pimlerine takılarak doğru şekilde yönlendirilmesi gerektiğine dikkat etmek önemlidir.
Ayrıca USB 3.0 başlığınızı, USB 2.0 başlığınızı ve ses geçişinizi takmak için iyi bir zaman. Ses, çoğu anakartın sol alt tarafında bulunur. Etiketlenecek ve pin çıkışları USB 2.0 başlıklarından farklı olacaktır. USB 3.0 kablolarınızı (mavi renkli bir uçla belirtilmiştir), pimleri USB 3.0 kablolarındaki deliklerle aynı hizaya getirdiğinizden emin olarak kart üzerindeki herhangi bir boş yuvaya takın.
10. Güç kaynağınızı bağlayın

Artık güç kablolarınızın geri kalanını takabilirsiniz.
8 pimli EPS kablonuzu belirleyin ve kasanın arkasından kablo rondelasından yukarı kaydırın ve ana kartın üst kısmındaki 8 pimli güç yuvasına takın. Ardından, daha kalın olan 24 pimli kabloyu bulun, kasadaki herhangi bir kablo yönlendirme girintisinden geçirin ve anakarttaki karşılık gelen 24 pimli ATX güç bağlantı noktasına takın.
Sırada, SATA gücünüzü alın ve herhangi bir depolama sürücüsüne bağlayın. Kasanın önüne monte edilmiş bir şeyiniz varsa, bu SATA güç kablosunu PSU örtüsünden, uygun rondelalardan veya deliklerden geçirerek öne monteli 2,5 inç sürücünüze takın. Bu, herhangi bir depolama sürücüsü ile ana kart arasına da SATA Veri kablolarını takmak için iyi bir fırsattır.
Son olarak, PCIe güç kablosunu, GPU'nuzu taktığınızda hazır olması için PSU kapağındaki kesikten veya herhangi bir yan rondeladan/delikten geçirmek isteyeceksiniz.
11. Grafik kartınızı takma

Sonunda yapbozun yerine oturtulacak son parçasına sahibiz.
Önce anakartınıza bir göz atın ve işlemcinize en yakın PCIe yuvasını bulun. Oradan, GPU'nuzu kurmak isteyeceğiniz yerin yanındaki iki PCIe yuvasını bulun ve bunları çıkarın. Çoğu PC durumunda, bu, PCIe yuvası kapaklarındaki iki vidayı sökmeyi ve bunları çıkarmayı içerecektir.
Ekran kartınızı anti-statik poşetinden çıkarın ve az önce açtığımız yuvalarla hizalayın. GPU üzerindeki arka G/Ç kasanın arkasından dışarı bakmalıdır. GPU'nuzdaki altın temas noktaları PCIe yuvasına değdiğinde, bir tık sesi duyana kadar yavaşça yerine itin. Ardından, GPU'yu yerine sabitlemek için PCIe yuvası kapağından çıkardığımız vidaları kullanın.
O zaman bu, son adımımızla yönlendirdiğiniz PCIe gücünüzü fişe takmanız yeterli – ve elimizde (çoğunlukla) tamamen oluşturulmuş bir bilgisayar var.
12. Bilgisayarınızı açın
Artık sistem kuruldu, henüz tüm panellerinizi yeniden birleştirmeyin. Öncelikle, gerçekten açıldığından ve düzgün çalıştığından emin olmak isteyeceksiniz.
Geçici olarak inşa edilen kulenizi önceden kurulmuş bilgisayar alanınıza götürün ve güç kaynağına, ekrana, klavyeye ve fareye de takın. Gücü açın ve BIOS ekranına girmek için silme tuşunu ezin. CPU sıcaklığınızı kontrol edin, 30-40 derece C civarında çalıştığından emin olun ve önyükleme sürücünüzün doğru şekilde kaydedildiğinden emin olun.
Her şey yolundaysa, belleğinizin doğru frekansta çalıştığından emin olmak için Intel için XMP'yi veya AMD için DOCP'yi etkinleştirmenin tam zamanı. Ardından F10'a basın, kaydedin ve çıkın. Ardından gücü kapatın.
13. Kablolarınızı temizleyin (isteğe bağlı)
Now that we’re sure the machine is working, disconnect it again and bring it back to your workspace. It’s worth doing this because you’ll want to reattach all those PC case panels and tidy up any loose cables.
That means using cable ties to bunch together cables as much as you can. Most PC cases come with cable cut-outs to use as tie down points. Where there aren’t any, we usually use thicker cables to help push smaller ones flush against the inside of our computer chassis.
14. Install Windows (or the operating system of your choice)
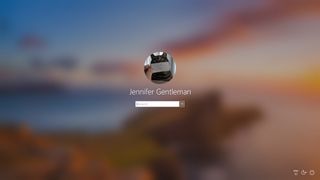
Bring the system back to your computer space, where it’ll sit forever – or at least until your next upgrade – as we’ll want to install the operating system next.
Most modern rigs lack an optical drive to install your OS, so you’ll need to create a USB install on another PC. To do this, download the Windows 11 Media Creation Kit (opens in new tab) and then install Windows 11 onto an USB stick with at least 8GB of space.
Then, once it’s finished, simply plug it into your new system. Go back into your BIOS to tell your system to boot from the USB stick first. From there you can go through the prompts to install the operating system onto your new rig. Don’t worry about not having a software key during installation, you can activate Windows 10 once you reach desktop.
15. Desktop maintenance
Once you’re finally logged on, head on over to the manufacturer’s website, find your motherboard, head to service, and download the correct chipset drivers for your system.
Ninite (opens in new tab) is a nifty tool to get all the programs you want fast without having to worry about installing each one individually is. On the Ninite site, you can select which programs you want, download the installer and let it run its magic. After that, go download and install the correct graphics driver for your card and you’ll be all set to sit back and enjoy.
What components do I need for my PC?
Gaming? Content creation? Everyday office work? All have different requirements.
These days, basically everyone needs a decent PC to get through life, but they come in so many shapes and sizes that it's important to know what you're trying to build before you even get started.
For instance, if you're just going to be using your PC to do daily office work – like web browsing or writing up documents – you don't need to drop thousands of dollars on a fancy gaming rig. Building a PC with something like the AMD Ryzen 5 5600G will get you a quick and responsive PC that will last you years, with enough graphics horsepower to get you through all tasks that most people experience on a day-to-day basis.
However, there are plenty of people that need something with a bit more oomph. Computers are legitimately more powerful now than they've ever been, and there's never been more options to build something that will tear through the best PC games like they were so much paper. But, powerful hardware like the Nvidia GeForce RTX 3080 and the AMD Ryzen 9 5900X come at a high price.
Luckily, if you're on more of a budget, you can get something like an Intel Core i5-11600K and an Nvidia GeForce RTX 3060 (if you can find one in stock at a decent price, that is), and have an incredible 1080p gaming machine. And, that will be able to get some video editing done on the side too.

What tools do I need to build a PC?
You may need fewer tools to build a computer than you'd assume.
Although a single phillips screwdriver is all you need to construct a PC, you may want a few more things on hand just in case. For example, needle nose pliers or a simple pair of tweezers may come in handy to place screws into tight places or retrieve them.
Zip ties are useful for tidying up all your PC cables and luckily, you most likely won’t have to buy them as they often come included with several different types of computer parts. You’ll also need a pair of side cutters (or just scissors) to cut those said zip ties.
You can’t go wrong with an anti-static wrist strap, either – though you can get away with not having one. Unless you’ve been running around on carpet all day, or have cats, you likely aren’t holding enough static charge to damage the electronics. Just do yourself a favor and discharge any latent electricity by placing your hand on metal, like your PC case or power supply.
As for your workspace, you’re going to want to clear off a good bit of table space, as you'll likely be flipping your PC on its side, feet, back and any which way to install everything.
And, before we forget, it’s a good idea to get a monitor, keyboard and mouse set up before you start building, so you have something to plug it into when the building is done. You should also have a power socket and internet connection available.
Bugünlerde optik sürücülü modern bir yapı bulmak zor, bu nedenle Windows 11 yükleyicisini bir USB belleğe yerleştirin ( Windows 11'in nasıl yükleneceği konusunda size bu konuyu anlatacağız ). Kullanışlı bir parmak sürücü ve bir dizüstü bilgisayar bulamazsanız, eski bir teçhizatı bir CD sürücüsü için yamyam yaparız, hatta sadece bir tane satın alırız - bunları bugünlerde çevrimiçi olarak 10 dolardan daha ucuza bulabilirsiniz.
