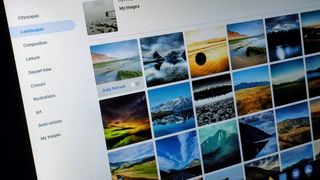Bir Chromebook'un duvar kağıdını nasıl değiştireceğinizle ilgili kılavuzumuza hoş geldiniz. İnsanlar Chromebook'larının önünde çok fazla zaman harcıyor - bazı insanların onlarla tüm gün okulda olduklarını duyuyoruz - bu nedenle, o kişisel dokunuşu eklemek istemeniz mantıklı ve ilk adım genellikle varsayılanı değiştirmek istemek sıkıcı Chromebook duvar kağıdı.
Google'a karşı dürüst olmak gerekirse, varsayılan Chromebook duvar kağıdını değiştirmeyi oldukça kolaylaştırdı, ancak her zamanki gibi olması gerektiği kadar açık değil.
Sizi varsayılan duvar kağıdı seçiciden geçireceğiz - bu yalnızca Google'ın seçtiği seçenekleri sağlar - ve ardından kendi arka planlarınızı ayarlamayı ele alacağız.
Ayrıca Chromebook Temalarına da göz atacağız, çünkü bunlar genel bir renk şemasına bağlanan ve çok çarpıcı olabilen özel duvar kağıtlarını içerir.
Düzgün bir numara, aynı duvar kağıdını birden çok Chromebook'ta kullanmaktır. Bunu yapmak için Senkronizasyon ayarlarını yapılandırmanız gerekir. Ara'ya dokunun, ardından "ayarlar" yazın ve geri dön tuşuna basın. Kişiler > Senkronizasyon ve Google hizmetleri > Senkronizasyonu yönet'i seçin ve "Her şey" seçili değilse "Temalar ve Duvar Kağıdı"nın etkinleştirildiğinden emin olun.
Not: Bir ofis veya okul Chromebook'unuz varsa, yönetici duvar kağıdının değişmesini engellemiş olabilir.
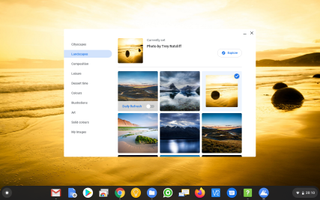
1. Chromebook duvar kağıdı seçiciyi kullanma
Varsayılan olarak, Google bir ton duvar kağıdı seçeneği sunar. Masaüstünde boş bir alanı sağ tıklayın (yani tarayıcı penceresini simge durumuna küçültün) ve 'Duvar Kağıdını Ayarla'yı seçin.
Bu, Duvar Kağıdı Seçici'yi açar ve sol tarafta aralarından seçim yapabileceğiniz çok sayıda kategori türü vardır. Göz atın ve duvar kağıdınızı ayarlamak için resimlerden birine tıklayın.
Her gün sürpriz yeni bir görüntü elde ettiğinizden emin olmak için 'Günlük Yenileme' anahtarını kullanın! Tüm bu saçma sapan fotoğraflar ve insan sanatıyla dikkatinizin dağılmasını istemiyorsanız 'Düz renk' seçeneği, düz bir renk seçmenizi sağlar.
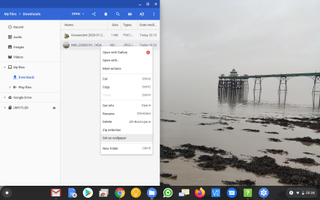
2. Kendi duvar kağıdı resimlerinizi seçme
Chromebook'unuzda kendi duvar kağıdınızı ayarlamak istiyorsanız yapmanız gereken ilk şey uygun bir fotoğraf veya görsel bulmaktır. Bir web sitesindeki bir resmi, üzerine sağ tıklayıp 'Resmi farklı kaydet...' seçeneğini seçerek indirebilir veya bir kameradan veya telefonunuzdan bir fotoğrafı aktarabilirsiniz.
Chromebook'unuzda bir görüntü olduğunda, "Ara"ya dokunun, ardından "dosyalar" yazın ve Dosyalar uygulamasını açmak için geri dön tuşuna basın. Resim dosyasını bulun, diyelim ki 'İndirilenler'e kaydettik. Üzerine sağ tıklayın ve 'Duvar kağıdı yap' seçeneğini seçin.
Tam olarak uymuyorsa, Duvar Kağıdı Seçici'de 'Görüntülerim' altında 'Orta' ve 'Kırpılmış Orta' seçenekleriyle görüntüleri ayarlayabilirsiniz.
Duvar kağıdı için kendi fotoğraflarınızı veya resimlerinizi kullanırken hatırlamanız gereken en önemli şey, Chrome OS'nin yalnızca PNG veya JPG formatlarını desteklemesidir.
Her ikisi de çoğu programın dışa aktardığı varsayılan görüntü türleri olma eğiliminde olduklarından bunlar iyi olmalıdır, ancak bir görüntüyle ilgili sorun yaşıyorsanız, kontrol etmeniz gereken ilk şey bu olmalıdır.
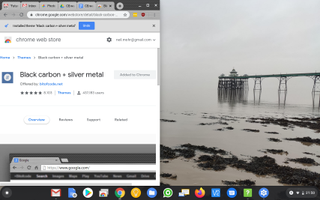
3. Bir Chromebook Teması duvar kağıdı nasıl ayarlanır?
Bir Tema ayarlayarak Chromebook'unuzu kişiselleştirmeyi yalnızca duvar kağıdının ötesine taşıyabilirsiniz. Bir Tema Seçmek, renk seçimini Chrome tarayıcısının kenarlarında ve yeni bir sekme açıldığında arka plan görüntüsü olarak görünecek şekilde genişletir.
Temel bir duvar kağıdında olduğu gibi, Temalar da Google Hesabınızın bir parçası olarak saklanır, bu nedenle başka bir sistemde oturum açtığınızda Tema sizi takip eder.
Bir Tema seçmek, duvar kağıdınızın renk paletini tarayıcınızın bölümleriyle de ilişkilendirmenizi sağladığı için değerlidir.
Aslında Chrome tarayıcının bir parçasıdır, bu nedenle 'Menü' düğmesi > Ayarlar > Görünüm > Temalar'ı tıklayın (veya adres çubuğuna chrome://settings yazın).
Küçük resimleri tıklayarak ve seçtikten sonra 'Chrome'a Ekle'yi tek tıklatarak Temaları önizleyebilirsiniz.
- Bunlar en iyi Chromebook'lar