Bir MacBook parolasını nasıl değiştireceğinizi çözmeye çalışmanın zaman alıcı bir süreç olacağını düşünüyorsanız, emin olun, daha kolay olamazdı! Mac veya MacBook'unuzu ilk kez kurduğunuzda, kullanıcı adınızın yanı sıra dizüstü veya masaüstü bilgisayarınıza nasıl erişeceğinizi gösteren bir parola oluşturmuş olmalısınız.
Ancak, en iyi MacBook ve Mac'lerden birini satın alıp bir parola ayarlamak yalnızca bir kez yapmanız gerektiğini düşündüğünüz bir şey olsa da, dosyalarınızı ve verilerinizi korumak için çevrimiçi ve bilgisayar parolalarınızı düzenli olarak değiştirmeniz çok önemlidir. Ne de olsa, isteyeceğiniz en son şey, özel bilgilerinizi gözetleyen meraklı gözlerdir.
Parolanızı düzenli olarak değiştirmek, size sunabileceğimiz en iyi Mac ipuçlarından biridir . Bunu yapmadığınızda, birisinin bunu anlaması ve hain amaçlar için kullanması daha olasıdır. Kişisel verileri çalmak için bilgisayarlara uzaktan girmeyi seven bilgisayar korsanları, işlerini çok daha kolaylaştırdığından parolaların değiştirilmemesine bayılırlar. Ve en son isteyeceğimiz şey hayatlarını kolaylaştırmak!
Şimdi, bir MacBook parolasının nasıl değiştirileceği söz konusu olduğunda, bunun sıklığı MacBook'unuzun size mi yoksa şirketinizin mi sahibi olduğuna bağlı olacaktır. İkincisi ise, bunun ne zaman ve nasıl yapılacağına ilişkin şirket prosedürünü takip etmek isteyeceksiniz, ancak birincisi ise, şifrenizi altı ayda bir değiştirmenizi öneririz.
Hatırlamak için belirli bir programa bağlı kalmak harika bir fikir olabilir. Yani örneğin her yıl 1 Ocak ve 1 Temmuz'u seçip takviminizde bir hatırlatıcı ayarlayabilirsiniz. Veya saatler değiştiğinde neden şifrenizi değiştirmiyorsunuz? Yaz saati uygulamasının bitişi ve başlangıcı, parolanızı değiştirmek için yılda iki kez harika bir hatırlatma olabilir.
Ve gerçekten, parolanızı yılda iki kez değiştirmemeniz için hiçbir neden yok çünkü size söz veriyoruz, süreç daha kolay olamazdı. Aslında, bir MacBook şifresinin nasıl değiştirileceği , bir Mac'te nasıl ekran görüntüsü alınacağını ve Mac ve MacBook'ta nasıl kopyalanıp yapıştırılacağını bilmek kadar kolaydır . İşte nasıl yapılacağı...
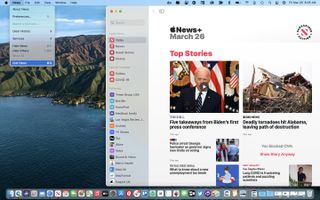
1. Tüm uygulamaları kapatın
Bir MacBook parolasını değiştirmeden önce tüm açık uygulamalardan çıkın. Bunu yapmak, sürecin daha sorunsuz çalışmasını sağlayacaktır. Sol üstte Apple logosunun sağında bulunan menü çubuğunda uygulamanın adına tıklayın.
Açık uygulamayı kapatmak için '[Uygulamanın Adı]'ndan Çık'ı seçin. Her açık uygulama için tekrarlayın.
Örneğin, Posta uygulamasını kapatmak için Posta > Postadan Çık'ı seçin.
Ayrıca bir uygulamayı çıkmaya zorlayabilirsiniz. Çok sayıda açık uygulamanız varsa, bu en iyi seçenek olabilir. Option + Command + Esc tuşlarını aynı anda seçin. Uygulamalardan Çıkmaya Zorla açılır penceresine girdikten sonra, kapatmak istediğiniz uygulamaların adlarına tıklarken Komut tuşunu basılı tutun. 'Çıkmaya Zorla' düğmesini tıklayın ve onaylayın.
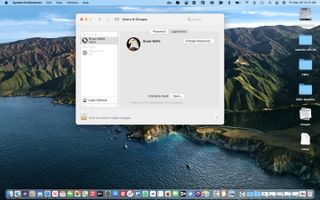
2. Şifrenizi değiştirin
Artık açık uygulamaları kapattığınıza göre, MacBook parolanızı sıfırlamanın zamanı geldi. Bilgisayarınızda Sistem Tercihleri'ne gidin, ardından 'Kullanıcılar ve Gruplar'ı seçin. Kullanıcılar ve Gruplar penceresinin altındaki kilide tıklayın. Kilidi açmak için şifrenizi yazın.
Kullanıcılar ve Gruplar penceresinin sol tarafında adınızı vurgulayın. 'Şifreyi Değiştir'i tıklayın. Açılır pencerede eski şifrenizi ve ardından kullanmak istediğiniz yeni şifreyi ekleyin. Üçüncü kutuya yeni şifrenizi yazarak doğrulayın. Gerektiğinde yeni şifrenizi hatırlamanıza yardımcı olacak bir şifre ipucu ekleyin. 'Parolayı Değiştir'i seçin, ardından parola değişikliğinizi güvence altına alacak olan kilidi açılmış kilide tıklayın.
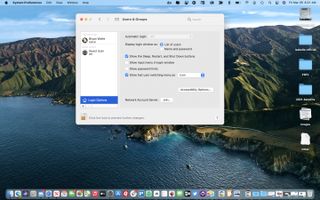
3. İdari ayarlar
MacBook'unuzu kullanan tek kişi sizseniz, bilgisayarınızın yöneticisi sizsiniz. Bir yönetici olarak, kullanabileceğiniz oturum açmayla ilgili başka ayarlar vardır. Bilgisayarınızda Sistem Tercihleri'ne gidin, ardından 'Kullanıcılar ve Gruplar'ı seçin. Kullanıcılar ve Gruplar penceresinin altındaki kilide tıklayın. Kilidi açmak için şifrenizi yazın.
Yönetici seçeneklerine erişmek için Kullanıcılar ve Gruplar ekranının sol tarafındaki 'Oturum Açma Seçenekleri'ni tıklayın. Bu ekranda, oturum açmayla ilgili farklı seçenekler bulacaksınız. Varsayılan ayarlara bağlı kalabilir veya uygun gördüğünüz değişiklikleri yapabilirsiniz.
Belirli bir kullanıcının Mac her yeniden başlatıldığında otomatik olarak oturum açmasını istiyorsanız 'Otomatik oturum açma' seçeneğini açın. Bu ayar, bilgisayarınızı yalnızca siz kullanıyorsanız en iyisidir. Yine de, güvenlik nedenleriyle bunu kapalı tutmak muhtemelen en iyisidir. MacBook'unuzda FileVault kullanıyorsanız bu seçenek zaten kapalıdır ve değiştirilemez.
'Giriş penceresini farklı göster' seçeneği için, tercihlerinize bağlı olarak Kullanıcı Listesini (varsayılan) veya 'Ad ve Parola'yı seçebilirsiniz. 'Şifre ipuçlarını göster' işaretlendiğinde, oturum açma ekranında daha önce belirtilen şifre ipucunu ekleyecektir. Varsayılan olarak kapalıdır.
Değişiklik yapmayı bitirdiğinizde, kilitlemek için kilit açma düğmesine tıklayın. Ve işte orada, iş bitti. Artık bir MacBook parolasını nasıl değiştireceğinizi biliyorsunuz. Size kolay olduğunu söylemiştik!
