
Kaliteyi korurken fotoğrafları yeniden boyutlandırın
Belki de Noel'de çektiğiniz bir aile fotoğrafını paylaşmayı planlıyorsunuz. Bu durumda, belirli bir baskı boyutuna (örneğin 5 x 7 inç) sahip bir dosya oluşturmak için yeniden boyutlandırmak isteyebilirsiniz. Modern dijital kameralar sayesinde çok büyük boyutlu dosyaları yakalayabilir, bu da size birçok yeniden boyutlandırma seçeneği sunar.
Örneğin, Canon 650D gibi bir Dijital SLR, 5184 x 3456 piksel boyutunda görüntüler yakalar. Bu değerleri birbiriyle çarparsanız 17.915.904 piksel içeren bir görüntü elde edersiniz, bu da size kameranın reklamı yapılan 18 megapiksel kapasitesini verir.
Bu büyük dosya boyutu, inç başına yaklaşık 300 nokta (veya piksel) içeren, çoğu kişinin ihtiyaç duyduğundan daha büyük ve ayrıntılı bir A3 baskı üretmenizi sağlar.
Bu kadar büyük görüntülerle çekimlerinizi Photoshop Elements'te oldukça sıkı bir şekilde kırpabilir ve yine de çeşitli tipik baskı boyutları üretebilirsiniz. Bu kırpma özgürlüğü, bitmiş baskının bileşimi ve içeriği üzerinde size çok daha fazla kontrol sağlar.
Kırpma aracını aynı anda hem kompozisyonu iyileştirecek hem de belirli bir boyutta (8 x 10 baskı gibi) bir görüntü oluşturacak şekilde ayarlayabilirsiniz.
Ayrıca bir çekimi kırpmadan yeniden boyutlandırmanız gerekebilir. Devasa bir dijital fotoğraf yüklemek ve sosyal ağ galerilerinde görüntülemek için çok büyük olacaktır, bu nedenle daha hafif, daha küçük bir sürüm oluşturmanız gerekecektir.
Büyük bir çekimi daha küçük bir boyuta küçülttüğünüzde, görüntü kalitesini kaybetme tehlikesi yoktur. Ancak, bir çekimi büyütmek için yeniden boyutlandırırsanız, Photoshop Elements'ın fazladan pikseller oluşturması gerekir ve bu, bulanık görünen büyütmelere neden olabilir.
Eserleri uzakta tutarken çekimlerinizi nasıl yeniden boyutlandıracağınızı göstereceğiz.

1. Belge boyutunu keşfedin
Bir görüntünün boyutunu inç gibi yazdırmaya uygun bir değerde görüntülemek için Görüntü > Yeniden Boyutlandır > Görüntü Boyutu'na gidin. Görüntü Boyutu penceresinde, çekimin boyutlarını piksel cinsinden görebilirsiniz.
Başlangıç resmimiz 5184 piksel genişliğinde ve 3456 piksel yüksekliğindedir. Belge Boyutu bölümünde, Genişlik ve Yükseklik açılır menülerini İnç olarak ayarlayın. Bu, 21,6 inç genişliğinde ve 14,4 inç yüksekliğinde bir çekim oluşturur. İnç başına 240 piksel çözünürlüğe sahiptir.
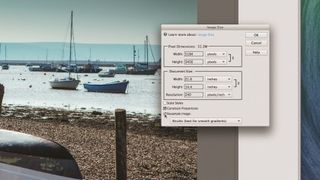
2. Görüntüyü yeniden örnekleyin
Bir çekim yapmayı planlıyorsanız, Çözünürlüğü iyi ve yüksek tutmanız gerekir. Bu, yazıcının baskının her inçinde daha fazla ayrıntı ortaya çıkarmasını sağlar.
Çekimi daha kullanışlı bir baskı boyutuna ölçeklendirmeden önce Görüntüyü Yeniden Örnekle kutusunu işaretleyin. Oranları Koru kutusunu da işaretli tutun, aksi takdirde yeniden boyutlandırdığınızda ve orijinal oranlarını bozduğunuzda çekimi ezer veya uzatırsınız.
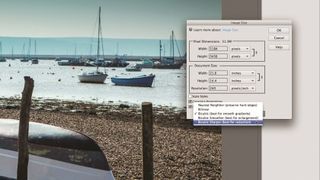
3. Enterpolasyon yöntemini seçin
Bir çekimi küçültmek için Photoshop Elements'in bazı orijinal bilgileri atması gerekir. Çözünürlük yine de yazıcınız için yeterince yüksek olacağından, bu görüntü kalitesini düşürmemelidir.
Ancak, bir çekimi büyütmek için ekstra pikseller eklemesi gerekir. Bu, daha az keskin görünen ayrıntılar üretebilir. Enterpolasyon açılır menüsünü uygun bir ayara getirin. İmkanımızı daralttığımız için Bicubic Sharper'ı seçtik.
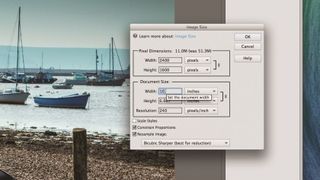
4. Çekimi yeniden boyutlandırın
10 x 8 çerçeveye sığacak bir baskı istiyorsanız, 10 inç Genişlik yazın. Örneğimizdeki kısıtlanmış Yükseklik otomatik olarak 6.667 piksele değişir (çekimi yatay olarak uzatmamak için).
Çözünürlük inç başına 240 pikselde kalır, bu nedenle bir yazıcıda keskin sonuçlar verir. Resmi yeniden boyutlandırmak için Tamam'ı tıklayın. Çekim daha küçük olduğu için daha hafif bir dosya boyutuna sahiptir. Başlangıç imajımız 14.7 MB idi. Yeniden boyutlandırılmış sürüm 4.3 MB idi.