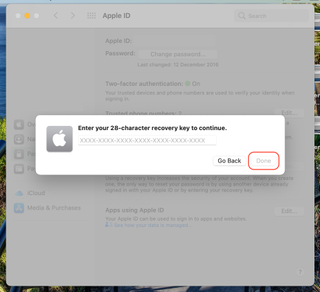Bir Apple Kimliği kurtarma anahtarının nasıl ayarlanacağını bilmek, izinsiz girişlerden haberdar olmanızı sağlayarak aygıtlarınıza ekstra güvenlik katmanıza yardımcı olur. Kurtarma anahtarı, parolanızı sıfırlamak veya hesabınıza yeniden erişim kazanmak için herhangi bir Apple aygıtınızda iki faktörlü bir kimlik doğrulama önlemi olarak kullanılabilen 28 karakterlik bir koddur.
Bir kuruluma sahip olmak bir gereklilik olmasa da, bunu yapmaktan zarar gelmez. Elinizde bir Apple Kimliği kurtarma anahtarı olması, hesabınızı olabildiğince güvenli tutmanıza yardımcı olabilir.
- Başlarken? İşte bir Apple Kimliği oluşturmanın yolu
- iOS 15 : iPhone'unuz için en iyi 15 yeni özellik
- Apple Kimliği parolanızı nasıl sıfırlayacağınız aşağıda açıklanmıştır
Bir kurtarma anahtarı kullanmanın yine de cihazlarınızı elinizde tutmanıza bağlı olduğunu unutmamak önemlidir. Bunu göz önünde bulundurarak, kurtarma anahtarınızı her zaman güvenli bir yerde tutmalısınız çünkü cihazlarınıza erişimi kaybederseniz, hesabınıza kalıcı olarak erişimin engellenmesi riskiyle karşı karşıya kalırsınız. Apple, kullanıcılara kurtarma anahtarlarının kopyalarını birden fazla yerde saklamalarını veya bunun yerine güvenilir bir aile üyesine veya arkadaşına vermelerini önerir.
Bir Apple Kimliği kurtarma anahtarını nasıl ayarlayacağınızı merak ediyorsanız endişelenmenize gerek yok; biz hallederiz. Aşağıda, tüm önemli Apple ürünlerinde (iPhone, iPad ve Mac cihazları) tüm süreç boyunca size rehberlik edeceğiz. Lütfen aşağıdaki ekran görüntüsü öğelerinden bazılarının gizlilik amacıyla bulanıklaştırıldığını unutmayın.
Ancak, atlamadan önce, ilk etapta bir hesap oluşturduğunuzdan emin olun. Sorun yaşıyorsanız? İşte bir Apple Kimliği oluşturmanın yolu .
iPhone veya iPad'de Apple Kimliği kurtarma anahtarı nasıl kurulur?
1. Önce ana menüden Ayarlar uygulamasını başlatın .
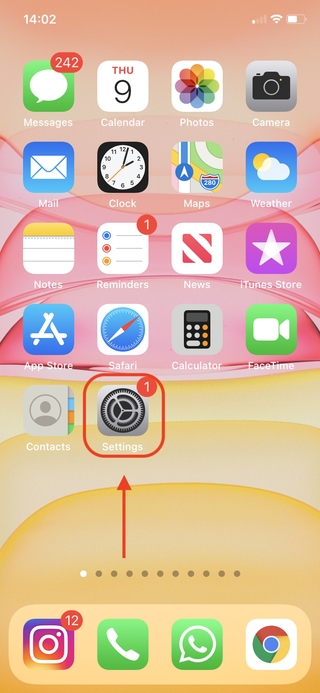
2. Adınıza dokunun , ekranınızın üst kısmında görüntülenmelidir.
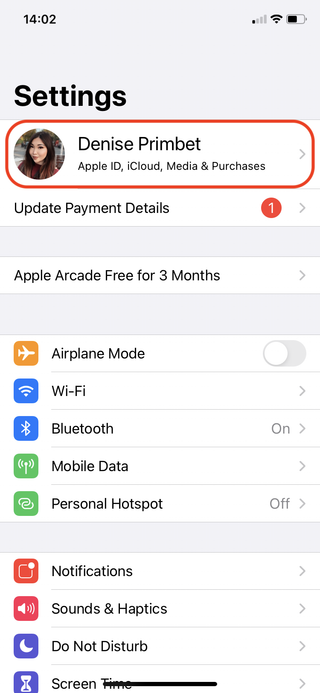
3. Devam edin ve aşağıda gösterildiği gibi 'Şifre ve Güvenlik' seçeneğini seçin .
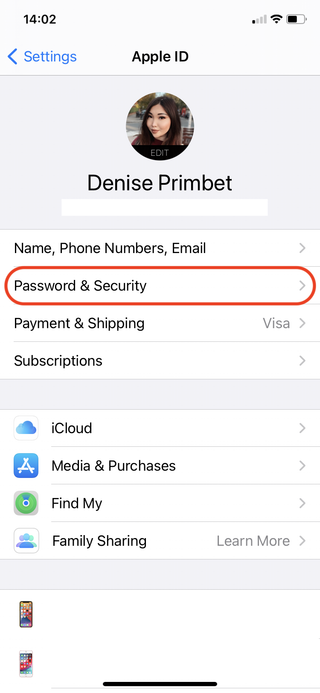
4. 'Kurtarma Anahtarı' seçeneğine ilerleyin ve devam etmek için 'kapalı'yı seçin .
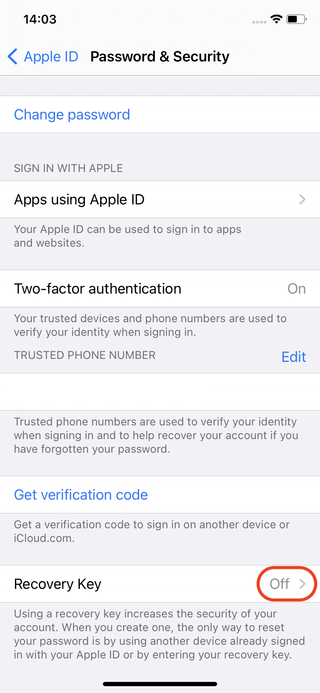
5. Ardından, kurtarma anahtarınızı kurmaya başlamak için yuvarlak simgeyi değiştirin .
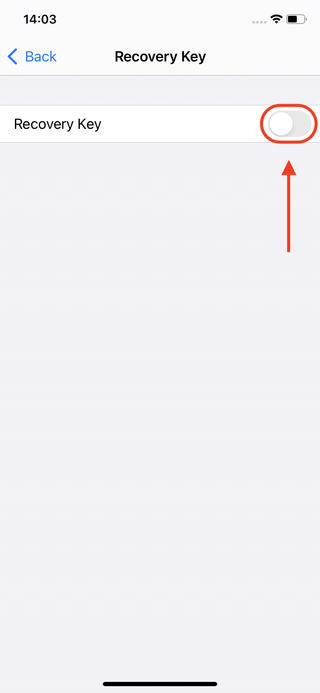
6. Devam edin ve açılan pencerede 'Kurtarma Anahtarını Kullan' seçeneğine dokunarak seçiminizi onaylayın .
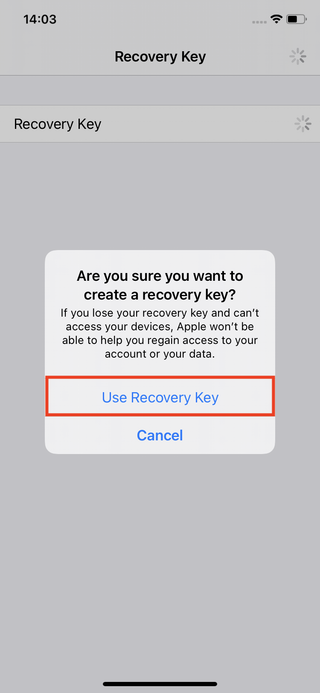
7. iPhone/iPad'inizde bir parola ayarınız varsa , devam edin ve devam etmek için parolayı girin . Aksi takdirde, atlayın ve 8. adıma atlayın.
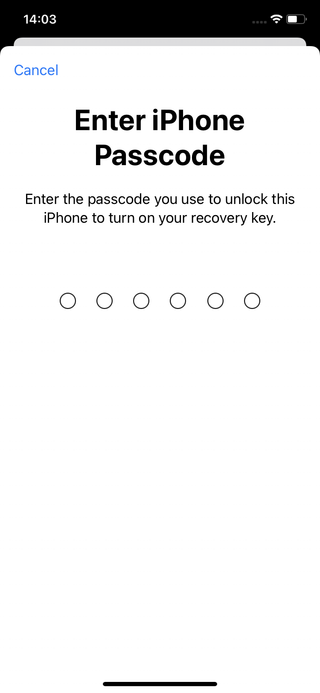
8. Artık 28 karakterli Apple Kimliği kurtarma anahtarınızı görüntüleyebilirsiniz. Acele etmeyin ve not edin/güvenli bir yere kaydedin . Bunu yaptıktan sonra devam edin ve devam etmek için 'Devam Et'e dokunun .
Telefonunuz/tabletiniz şimdi işlemi tamamlamak için kurtarma anahtarınızı girmenizi isteyecektir . İşte bu kadar, Apple Kimliği kurtarma anahtarınızı ayarladığınız için tebrikler!
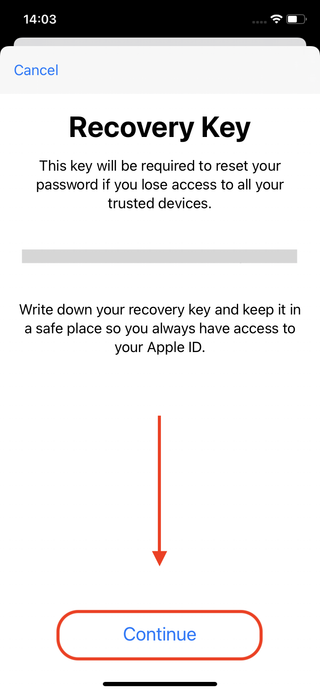
Mac'te Apple Kimliği kurtarma anahtarı nasıl kurulur
1. Görev çubuğunu bulun ve Apple simgesini tıklayın ve devam etmek için açılır menüden 'Sistem Tercihleri' seçeneğini seçin .
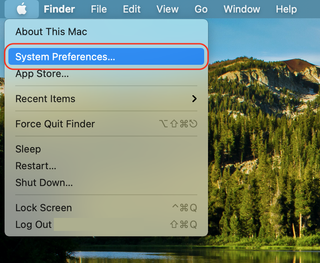
2. Yeni bir menü başlatmak için Apple Kimliği simgesine tıklayın .
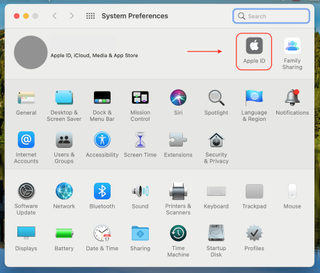
3. Devam edin ve yan menüden 'Parola ve Güvenlik'i seçin .
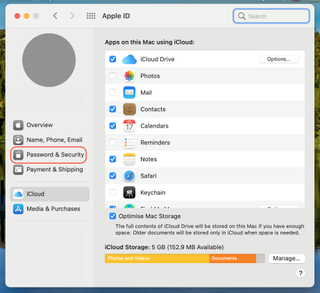
4. 'Kurtarma anahtarı' bölümünde, kurtarma anahtarınızı kurmaya başlamak için 'Aç'ı tıklayın .
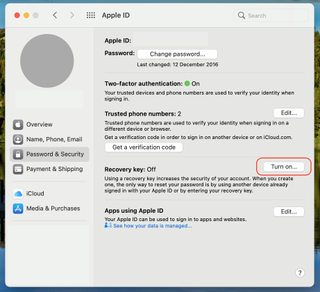
5. Devam etmek için 'Kurtarma anahtarını kullan' seçeneğine tıklayarak seçiminizi onaylayın .
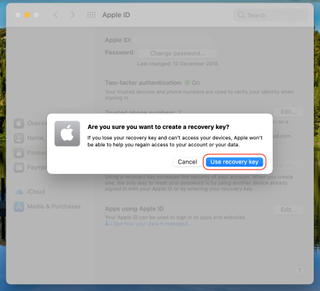
6. Mac aygıtınızda bir parola kullanıyorsanız , devam edin ve parolayı girin , ardından bir sonraki adıma geçmek için 'İzin Ver'i tıklayın .
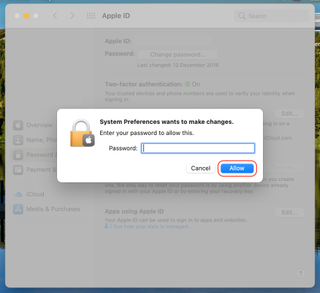
7. Artık 28 karakterlik kurtarma anahtarınızı görüntüleyebilirsiniz. Acele etmeyin ve not edin/güvenli bir yere kaydedin . Bunu yaptıktan sonra devam edin ve devam etmek için 'Devam Et'i tıklayın.
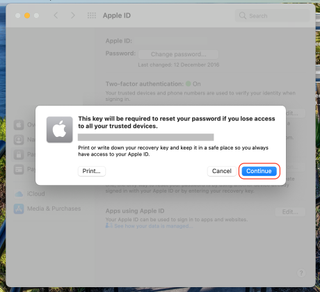
8. Mac aygıtınız şimdi sizden kurtarma anahtarınızı girmenizi isteyecektir . Bunu yaptıktan sonra devam edin ve işlemi sonlandırmak için 'Bitti'yi tıklayın .
İşte bu kadar, Apple Kimliği kurtarma anahtarınızı ayarladığınız için tebrikler!