Bir Google Drive klasörünü nasıl paylaşacağınızı bilmek, bulut depolama hizmetinin özelliklerinden en iyi şekilde yararlanmanıza gerçekten yardımcı olur. Google Drive, kendi klasörlerinizi yedeklemenin ve depolamanın harika bir yoludur, ancak bunları başka kişilere açmak, hizmeti daha da kullanışlı hale getirir.
Ayrıca, Google Drive , dosyaları kolayca taşımanıza olanak tanıyan kopyala ve yapıştır güncellemesine sahip .
Bu kılavuzda, herhangi bir Google Drive klasörü için, başkalarıyla grup projelerinde çalışmanıza, önemli bilgileri güvenilir kişilere göndermenize veya yalnızca arkadaşlarınızla ve ailenizle içerik paylaşmanıza olanak tanıyan paylaşılabilir bir bağlantıyı nasıl oluşturacağınızı göstereceğiz. Google'ın kurallarını çiğneyen dosyaları kısıtlamaya başlayacağını ve bunların paylaşılmasını engelleyeceğini unutmayın .
- YouTube'da videoları nasıl düzenleyeceğiniz aşağıda açıklanmıştır
- Google bir web sitesini nasıl çevirir
- Chrome yer imleri Firefox veya Edge'e nasıl aktarılır?
Doğal olarak , Google Drive'ı kullanmak için bir Google hesabına ihtiyacınız olacak (opens in new tab) , bu yüzden henüz yapmadıysanız kaydolun. Bir Google Drive klasörünü paylaşmak istediğiniz herkesin de bir Google hesabı biçiminde hizmete erişmesi gerekir.
Bu kılavuza, bir klasörü paylaşmadan önce Google Drive'a nasıl yükleyeceğinizi anlatarak başlayacağız; paylaşmak istediğiniz yerel olarak kaydedilmiş bir klasörünüz varsa, izlemeniz gereken işlem budur. Klasör zaten Drive'daysa 6. adıma atlayabilirsiniz.
Bir Google Drive klasörü nasıl paylaşılır?
1. Google Drive'da oturum açtıktan sonra, ekranın sol üst kısmındaki "Yeni" düğmesini tıklayın .
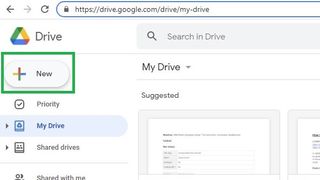
2. "Klasör yükleme"yi tıklayın.
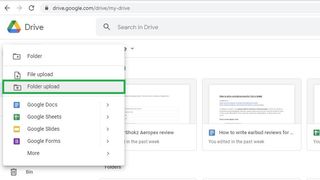
3. Yüklemek istediğiniz klasörü bulun ve seçin, ardından "Yükle"ye tıklayın.
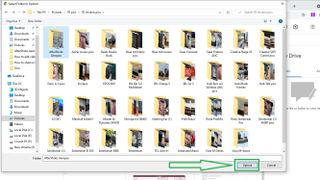
4. Onaylamak için "Yükle"ye tıklayın .
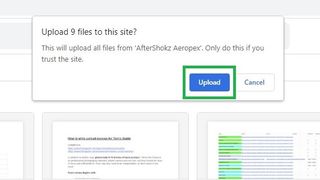
5. Yüklemenin tamamlanmasını bekleyin. Daha sonra klasörün Google Drive'ın "Sürücüm" bölümünde göründüğünü görmeniz gerekir; bu, başka bir yere gitmediğiniz sürece hâlâ açık olmanız gerekir.
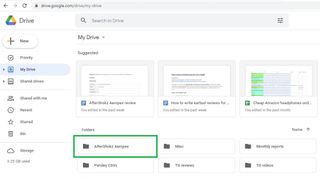
6. Klasörü sağ tıklayın ve "Paylaş"ı tıklayın.
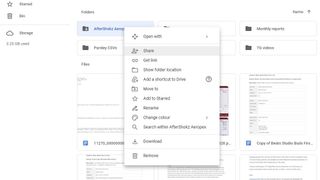
7. Açılan "Bağlantıyı al" bölümünde "Değiştir"i tıklayın.
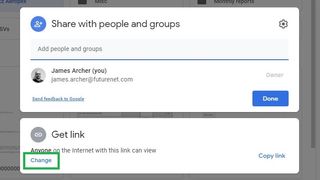
8. Klasöre kimlerin erişebileceğini seçmek için sol açılır menüyü tıklayın. "Kısıtlı", bireysel kullanıcılara manuel olarak erişim vermeniz gerektiği anlamına gelirken, "Bağlantıya sahip olan herkes", paylaşım bağlantısına sahip oldukları sürece herhangi bir Google kullanıcısının klasöre erişmesine izin verir.
Profesyonel bir Google hesabı kullanıyorsanız, yalnızca kuruluşunuzun diğer üyeleriyle paylaşma seçeneğini de görebilirsiniz.
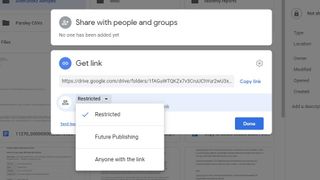
9. Paylaşılabilir bir bağlantı oluşturmak için "Bağlantıya sahip olan herkes"i veya kuruluşunuzun adını seçin, ardından paylaşım izinlerini belirtmek için sağdaki açılır menüyü tıklayın.
Klasörü paylaştığınız herkesin içeriği görebilmesi ancak değiştirememesi için "Görüntüleyici"yi seçebilirsiniz; "Yorum Yapan", kullanıcıların yorum bırakmasına izin verir, ancak düzenleme yapamaz; ve "Düzenleyici", başkalarının paylaşılan klasörü düzenlemesine, taşımasına veya başka bir şekilde kurcalamasına izin verir.
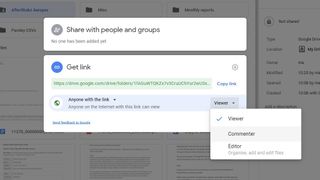
10. "Bağlantıyı kopyala"yı tıklayın. Bu, belirttiğiniz izinler de dahil olmak üzere paylaşım bağlantısını panonuza ekleyecektir. Artık klasörü paylaşmak için bu bağlantıyı herhangi bir e-posta veya mesajlaşma uygulamasına yapıştırabilirsiniz .
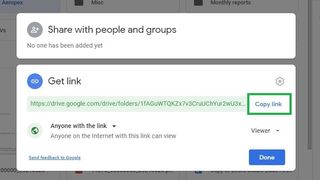
- Daha Fazla: Google arama geçmişi nasıl silinir?
