Windows 11 veya Windows 10'da Tanrı Modunu nasıl etkinleştireceğinizi bilmek, Windows'un en güçlü araçlarını parmaklarınızın ucuna getirmenin en basit yollarından biridir. Bu az bilinen özellik, 200'den fazla aracı ve ayarı bir tür sanal hile sayfası olarak tek bir yerde toplar.
Tanrı Modu özelliği ilk olarak Windows Vista'da görüldü ve içerdiği seçeneklerin çoğu genellikle Denetim Masası'nın çeşitli bölümlerinde yer alıyordu. Microsoft artık Windows Denetim Masası'ndaki seçeneklerin çoğunu Ayarlar menüsüne kaydırmış olsa da, Tanrı Modu'nu etkinleştirmek yine de çok kullanışlı olabilir.
God Mode'da bulunan araçlar, uygulama veya kullanıcı hesabı ekleme ve kaldırma, disk bölümleriyle oynama, Sistem Geri Yükleme noktaları oluşturma veya güç ayarlarınızı yapma gibi bir dizi günlük görevi kapsar. Windows 11 veya 10'daki Tanrı Modu gerçekten adının hakkını veriyor.
- Şu anda mevcut olan en iyi Windows dizüstü bilgisayarlar
- Windows 10 Karanlık Modu otomatik olarak nasıl açılır
- Bugün mevcut olan en iyi Windows 10 VPN
Microsoft'un Denetim Masası'nı Windows'tan kaldırmaya yönelik uzun süredir devam eden tehdidine rağmen, Windows 11'de hâlâ kullanılabilir. Bu, Tanrı Modu'nun önceki Windows sürümlerinde olduğu gibi Windows 11'de de çalıştığı anlamına gelir.
Aşağıdaki kılavuzumuzda, Windows 11 ve 10'da Tanrı Modunun nasıl etkinleştirileceğini ve etkinleştirildikten sonra nasıl kullanılacağını açıklayacağız. Bu gizli özelliği açmanın, diğer kişilerin ayarlarınızı değiştirmesini kolaylaştırmak dışında hiçbir riski yoktur. Öyleyse, Windows PC'nizde Tanrı oynamak istediyseniz, bunu nasıl yapacağınız aşağıda açıklanmıştır.
Not: Windows 11'den ekran görüntüleri kullandık, ancak bu adımlar Windows 10'da aynı şekilde çalışmalıdır.
Windows'ta Tanrı Modu nasıl etkinleştirilir: Tanrı Modu'nu etkinleştirin
1. Windows masaüstünüzde boş bir alana sağ tıklayın ve fare işaretçinizi içerik menüsünde Yeni'ye getirin. Açılan yan menüde Klasör'ü seçin .
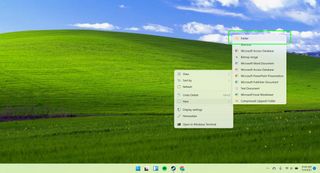
2. Masaüstünüzde yeni klasörü seçin ve klavyenizdeki F2 tuşuna basın veya klasöre sağ tıklayıp Yeniden Adlandır öğesini seçin . Aşağıdaki metni kopyalayıp yapıştırarak klasöre şu adı verin:
GodMode.{ED7BA470-8E54-465E-825C-99712043E01C}

3. Klavyenizde Enter tuşuna basın veya yeni adını onaylamak için klasörün dışına tıklayın. Klasörün simgesi, aşağıda gösterildiği gibi bir Kontrol Paneli simgesine dönüşebilir, ancak bazen varsayılan klasör simgesine döner. Tanrı Moduna girmek için buna çift tıklayın.
Alternatif olarak, simgeye sağ tıklayın ve Aç'ı seçin . Bu aynı zamanda Tanrı Modunu Dosya Gezgini'ndeki "Hızlı erişim" menüsüne sabitlemenize izin verecektir .
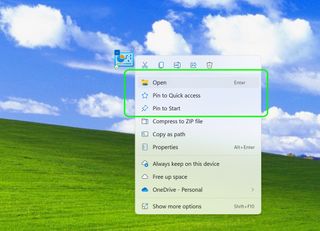
Windows'ta Tanrı Modu nasıl etkinleştirilir: Tanrı Modunu Kullanma
1. Tanrı Modu klasörü açıldığında, kategoriler halinde düzenlenmiş ve bunlar içinde alfabetik olarak sıralanmış 200'den fazla Windows aracı ve ayarı içeren bir liste sunulur .
Söz konusu araca veya ayara erişmek için bir girişi çift tıklayın veya sağ tıklayın ve Aç'ı seçin.
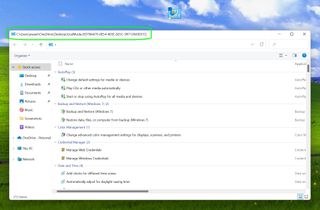
2. Belirli bir Windows aracına veya ayarına daha da kolay erişim için, girişine sağ tıklayın ve "Kısayol oluştur"u seçin.
Windows, Tanrı Modu klasöründe kısayol oluşturamayacağınız konusunda sizi uyaracaktır, bu nedenle kısayolu masaüstünüze yerleştirmek için Evet'i seçin .
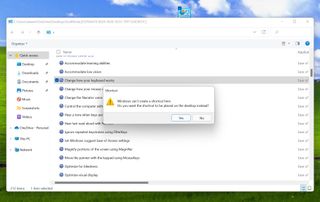
3. God Mode'un kategori yapısında gezinmeyi zor buluyorsanız, bunun yerine tüm seçeneklerini tek bir alfabetik listede görüntüleyebilirsiniz . Klasörün boş bir alanını sağ tıklayın ve "Gruplama ölçütü"nü ve ardından Ad'ı seçin.
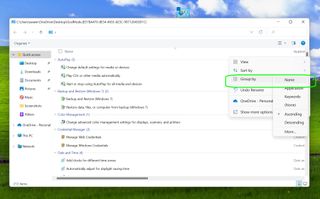
4. Benzer şekilde, Tanrı Modu'nun ayarlarını uzun bir listedeki metin girişleri yerine kolayca tıklanabilir simgeler olarak görüntüleyebilirsiniz. Boş bir alanı sağ tıklayın ve Görüntüle'yi seçin , ardından "Orta simgeler" veya "Büyük simgeler"i seçin.
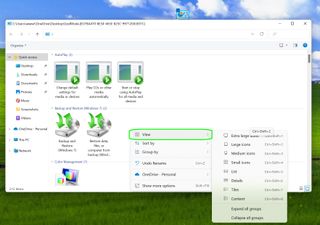
5. Tanrı Modu'nu artık istemediğinize karar verirseniz, diğer kişilerin izniniz olmadan Windows ayarlarını değiştirmek için kullanması durumunda, masaüstünüzdeki klasörü sağ tıklayın ve Sil'i seçin .
Tanrı Modu'nun çeşitli seçeneklerine Windows'taki Denetim Masası aracılığıyla ayrı ayrı erişmeye devam edebileceksiniz.
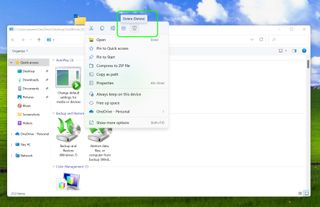
Daha fazla Windows ipucu
Diğer Windows takılmaları ve işaretleri için Windows'ta bir Kapatma Anahtarının nasıl oluşturulacağı , PC'nize dokunmadan nasıl uyanık tutulacağı , Windows 10'da masaüstü simgelerinin nasıl gizleneceği , Windows 11 Başlat menüsünün nasıl özelleştirileceği ve nasıl yapılacağı ile ilgili kılavuzlarımıza göz atın. Windows 10'da Sistem Geri Yükleme'yi kullanın , Windows 10'da birden çok dosyayı toplu olarak nasıl yeniden adlandırın , Windows 10'da Gelişmiş Arama Modu'nu nasıl kullanın , Windows kullanıcı adınızı nasıl değiştirin ve sabit sürücünüzün sağlığını nasıl kontrol edin .
