Eller serbest fotoğrafçılık için iPhone kamera zamanlayıcısını nasıl ayarlayacağınızı öğrenmeye mi çalışıyorsunuz? Bu yararlı aracı nerede bulacağınız hemen belli değil, ancak kılavuzumuz size yardımcı olmak için burada.
Kısa cevap sağdaki kutuda. Kamera uygulamasının ek araçlarını bulmak için yukarı kaydırabilir veya bunları ortaya çıkarmak için ekranın üst kısmındaki oku kullanabilirsiniz.
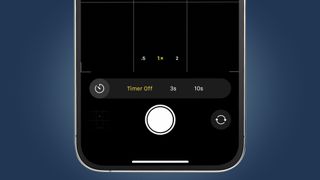
1. Kamera uygulamasını açın ve 'Fotoğraf' modunu seçin.
2. Deklanşörün üzerindeki fotoğraf modu menüsünden yukarı kaydırın.
3. 'Saat' simgesini seçin ve bir zamanlayıcı uzunluğu seçin.
Ancak iPhone kamera zamanlayıcısını nerede bulacağınızı bilmek ve nasıl kullanılacağını anlamak iki farklı şeydir. Zamanlayıcı, yalnızca iPhone sahibinin de fotoğrafta yer almak istediği aile fotoğrafları için kullanışlı değildir. Aynı zamanda mümkün olan en yüksek kalitede uzun pozlamalı fotoğrafçılık, makro görüntüler ve özçekimler çekmek için de kullanılabilir.
Size iPhone'un kamera zamanlayıcı özelliğinden en iyi şekilde nasıl yararlanabileceğinizi göstereceğiz. Ayrıca, zamanlayıcıyı Apple'ın kendi uygulaması yerine üçüncü taraf bir uygulamada kullanmayı düşünmek isteyebileceğiniz birkaç seferden de bahsedeceğiz.
Neyse ki, bunlar zayıf çünkü Apple'ın kamera uygulaması, neredeyse tüm diğer iPhone kamera uygulamalarından daha sezgisel ve duyarlı. Öncelikle, Kamera uygulamasında zamanlayıcıyı nerede bulacağınızdan başlayarak temel bilgilere bakalım.
iPhone kamera zamanlayıcısı nasıl ayarlanır?
- Kamera uygulamasını açın ve Fotoğraf'ı seçin. İlk adım, iPhone'unuzdaki kamera uygulamasını açmak ve Fotoğraf modunu seçmektir. iPhone'unuz büyük olasılıkla uygulamayı bu modda açacaktır. Ancak başka bir odadaysanız, ekranın alt kısmının ortasında 'Fotoğraf'ı görene kadar sola ve sağa kaydırma hareketlerini kullanın.
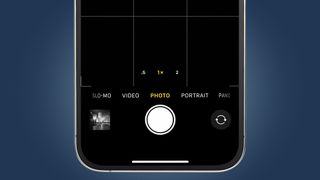
- Ayarlar kısayollarına erişmek için yukarı doğru itin. Kamera ön izleme görüntüsünün altından yukarı doğru kaydırın ve simgelerden oluşan küçük bir araç çubuğu göreceksiniz (aşağıda). Bunlar, çoğu insanın endişelenmesine gerek olmayan birkaç gelişmiş özelleştirme özelliğinin kısayollarıdır. Ama fotoğraf zamanlayıcı kontrolünü bulduğumuz yer burası.
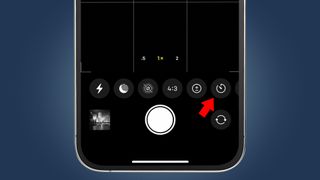
- Zamanlayıcı pencerenizi seçin. Zamanlayıcı kısayoluna bastığınızda, şu anda "zamanlayıcı kapalı"nın seçili olduğu bir açılır pencere görmelisiniz. Bunun yanında “3s” ve “10s” seçenekleri vardır. Bu, iPhone'unuz bir fotoğraf çekmeden önce ne kadar süreyle duraklatılacağını seçmenizi sağlar.
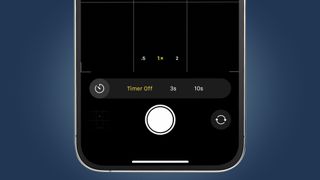
- Zamanlayıcı fotoğrafları nasıl çekilir. Zamanlayıcı açıldığında, normalde yaptığınız gibi bir fotoğraf çekin. Deklanşöre basın ve ekranda bir geri sayımın yanı sıra fotoğrafı çekilen kişilerin (ve sizin) iPhone'un işini yaptığını bilmesini sağlayan bir flaş darbesi göreceksiniz. iPhone'unuzun sesi açıksa, standart iPhone zamanlayıcı çekimleri tek bir görüntü değil, arka arkaya 10 görüntü yakaladığından, sonunda hızlı bir deklanşör sesi efekti de duyarsınız.
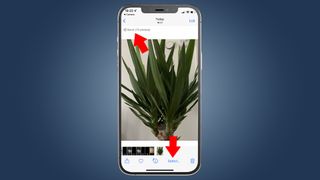
- En iyi çekimlerinizi seçin. Apple'ın patlama yaklaşımı, aralarından seçim yapabileceğiniz bir sürü görüntüye sahip olduğunuz anlamına gelir. Bir göz atmak ister misin? Ekranın sol alt kısmındaki resim önizlemesine dokunarak galeriye gidin. Daha yakından bakmak istediğiniz çekime gitmek için kaydırın. Ekranın üst kısmına doğru bir seri çekim (10 fotoğraf) etiketi görmelisiniz. Ve ekranın alt kısmında bir 'Seç' seçeneği (yukarıya bakın). Şuna bir dokun.
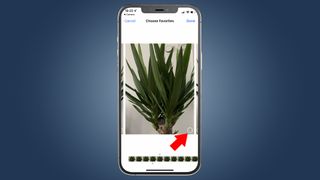
- Koruyucuları seçin. Şimdi arka arkaya düzenlenmiş, çekilen 10 karenin tümünü göreceksiniz. Her birinin köşesinde küçük bir daire olacak, bir onay kutusu (yukarıda). Saklamak istediğiniz görüntüleri seçmek için bunlara dokunun. Ardından sağ üstteki 'Bitti'ye dokunun - uygulama, lotu saklamak mı yoksa seçilmeyenleri çöp kutusuna atmak mı istediğinizi onaylayacaktır.
iPhone kamera zamanlayıcısı ne zaman kullanılır?
Artık iPhone'unuzu zamanlayıcı modunu kullanarak nasıl alacağınızı biliyoruz. Ama ne zaman kullanmalısın? Zamanlamalı atışlardan yararlanan bazı durumlar şunlardır.
1. Klasik: grup portreleri

Bununla ilgili garip çocukluk anıları olmayan: 9. doğum günü partisinde aile üyeleriyle veya belki de arkadaşlarla sıraya girmeye zorlanmak. Fotoğraf makinesi bir ağaç kütüğüne dayalıdır ve fotoğrafçı ebeveyn/yetişkin çekime girmek için kameradan geri koşarken hepinize pasif-agresif bir şekilde gülümsemeniz emredilir.
Ancak artık yetişkin olan sensin ve herkese gülümsemesini söylüyorsun. iPhone'un zamanlayıcı modu bu iş için mükemmeldir. Ancak, telefonunuzun ağırlığını taşıyacak kadar güçlü görünen mütevazi doğa parçası yerine, mümkünse bir tripod kullanmanızı şiddetle tavsiye ederiz.
Açıkçası, bir tripod size sahnenin kompozisyonu üzerinde çok daha fazla kontrol sağlar, böylece doğru görünen bir fotoğraf elde etmek için daha sonra görüntüyü kırpmanıza gerek kalmaz. Burada, herkese imza gülümsemelerini yapıştırmaları için zaman vermek üzere 10s gecikme modunu kullanmak isteyebileceğiniz ek talimat yoktur.
2. Daha iyi özçekimler yapmak

Telefonun diğer tarafından deklanşöre kör basarak arka kamerayla bir özçekim yapmaya çalışarak yıllarınızı harcadınız mı? Kesinlikle var.
Bunun yerine zamanlı modu kullanırsanız, tüm süreç yüz kat daha kolay hale gelir. Zamanlayıcıyı üç saniyeye ayarlayın, ardından telefonu çevirin ve birincil sensöre bakın - gerçekten uzaklara baktığınız bir görüntü istemiyorsanız.
En gurur verici sonuçlar için, telefonu başınızın biraz üzerinde tutun. Bu, gereksiz ikiyüzlülükten kaçınır.
iPhone'unuz onu destekleyecek kadar yeniyse, Portre modunu da denemelisiniz. Bu, özçekimler için harika bir efekt olan arka planı bulanıklaştırır. Ve bu modun zamanlayıcısı, standart Fotoğraf modundaki gibi çalışır. Sadece yukarı kaydırın, zamanlayıcı simgesine dokunun ve "3s" öğesini seçin.
Grup özçekimleri için, deklanşöre dokunmadan önce ekrandaki "1x" görüş alanı düğmesine basarak arka geniş kameraya geçin, böylece "0,5x" görüntülenir.
3. Manuel 'yavaş deklanşör' fotoğrafçılığı

iPhone'lar, düşük ışıkta gerçek klasik görüntüler çekmenize izin vermez. Bu, deklanşörün oldukça uzun bir süre için açıldığı yerdir ve görülecek neredeyse hiç ışık olmadığında sensöre çok fazla ışığın çarpmasına izin verir.
iPhone kamera uygulaması deklanşör hızı kontrolü sunmaz. Üçüncü taraf bir uygulamanın yardımıyla bile, deklanşörü yalnızca maksimum bir saniye süreyle manuel olarak kapatabilirsiniz. Ancak, ışık izleri ve hareket halindeki düzgün görünen su gibi belirli yavaş deklanşör hızı efektleri elde edebilirsiniz ve bunlar genellikle zamanlı bir çekimden fayda sağlar.
Bunlar hem iPhone'un kendi kamera uygulamasıyla hem de üçüncü taraf kamera uygulamalarıyla gerçekleştirilebilir. Yerleşik Kamera uygulamasında şu şekilde çalışır.
- Canlı fotoğraflar modunun açık olduğundan emin olun. Simgesi bir dizi eşmerkezli dairedir ve iPhone dikey olarak tutulduğunda ekranın sağ üst köşesinde bulunur.
- Ayarlar geçişlerinin görünmesi için kamera ön izleme görüntüsünü yukarı kaydırarak 3 saniyelik bir gecikme ayarlayın . Ekranın sağ alt tarafındaki zamanlayıcı simgesine ve “3s”ye dokunun.
- Fotoğrafınızı normal şekilde çekin.
- Telefon galerisine gidin.
- Canlı Fotoğraflar açılır menüsünü getirmek için ekranın sol üst kısmında bulunan Canlı etiketine dokunun .
- Uzun pozlama'yı seçin.
Bu, gerçek bir uzun pozlamada göreceğiniz hareket kaydını taklit etmek için deklanşöre basmadan önce ve sonra çekilen 1,5 saniyelik görüntü verisini kullanır - araba ışık izleri ve yumuşak görünümlü şelaleler gibi. Zamanlayıcı kullanışlıdır, çünkü özellikle tripod kullanmıyorsanız, çekimin deklanşör öncesi penceresinde telefonu sabit tutmanıza yardımcı olur.
Slow Shutter ve Pro Camera by Moment gibi üçüncü taraf uygulamalar, 60 saniyeye kadar benzetilmiş deklanşör hızlarıyla işleri çok daha ileriye götürmenizi sağlar. Veya manuel "ampul" modunu kullanırsanız daha da uzun süre. Bunlar için bir tripoda ihtiyacınız olacak ve el sıkışma hareketini telafi edecek şekilde üretilmemişler. Ancak, zamanlanmış gecikme, nihai görüntüyü etkileyen sanal deklanşöre basmanın kendisinin neden olduğu hafif hareketi önler.
4. Makro fotoğrafçılık

Yakın plan makro fotoğrafçılık için bir zamanlayıcı yararlı olabilir çünkü bu çekim tarzı hem el sıkışma bulanıklığına hem de öznedeki harekete karşı oldukça hassastır. Bir parça rüzgarın bir yapraktaki damarların resmini kaç kez bozduğunu sayamayız. Bir kez olsun, iPhone'un zamanlanmış modunun seri çekim kullandığından iki kat memnun kalacaksınız.
iPhone 13 serisi, özel bir makro moduna sahip tek iPhone neslidir. Klasik Apple tarzında bu, özneniz son derece yakın olduğunda otomatik olarak açılır. Özneden 2 cm kadar az olabilir. Etkin olduğundan emin olmanız yeterlidir:
- Ayarlara git.
- Kamera'yı seçin.
- Otomatik Makro'yu açın.
Başka bir eski iPhone'unuz varsa, makro stili görüntüler deneyebilirsiniz, ancak bu kadar yaklaşamazsınız. Deklanşöre basmadan önce odağı kilitlemek de isteyeceksiniz. Nesneye yaklaşın ve ekranda bir AE/AF mesajı görene kadar parmağınızı üzerinde tutun.
Aslında iPhone'un düzgün odaklanamayacağı kadar yakın olsanız bile, resim keskin görünene kadar geri çekebilirsiniz. Ardından deklanşöre dokunun.
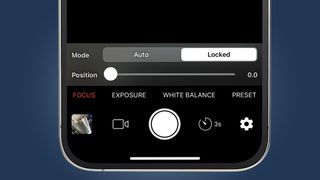
Alternatif olarak, odağı manuel olarak en yakın ayarda tutmanıza izin veren bir üçüncü taraf uygulaması kullanmak isteyebilirsiniz. Bu iş için Yamera'yı kullandık çünkü pek çoğunun aksine arayüzü tam bir karmaşa değil. Bunu nasıl yapacağınız aşağıda açıklanmıştır:
- Yamara uygulamasını açın ve deklanşör düğmesiyle bir dizi ayarda Odak'ı seçin.
- Kilitli basın.
- Odak kaydırıcısını en yakın konumuna geri çekin, “0.0” gidin.
- Deklanşör düğmesinin hemen yanındaki zamanlayıcı kadranına dokunarak “3s” yazmasını sağlayın.
