Temiz bir Windows 11 yüklemesinin nasıl yapıldığını öğrenmek ister misiniz ? Bariz çözüm, Windows Insider Programına kaydolmak ve Microsoft'un Windows Update aracılığıyla kullanıma sunduğu en son yapıyı indirmektir.
Ancak bu yöntem yalnızca mevcut Windows 10 kurulumunuzdan Windows 11'e yükseltme yapmanızı sağlar. Yükseltme tüm dosyalarınızı, ayarlarınızı ve programlarınızı korusa da, aynı zamanda önemsiz, bozuk kayıt defteri girdileri ve performans sorunlarının yeni kurulumunuza aktarılacağı anlamına gelir.
Tersine, temiz bir yükleme gerçekleştirmek size Windows 11'de tamamen yeni bir başlangıç sağlar ve olabildiğince sorunsuz çalışmasını sağlar. Yeni işletim sistemini boş bir PC'ye veya mevcut sabit sürücünüzdeki bir bölüme kurabilirsiniz, böylece önemli dosyaların üzerine yazmaz veya Windows 10'a erişiminizi kaybetmezsiniz.
- PC'nizin çalıştırıp çalıştıramayacağını kontrol edin: Windows 11 sistem gereksinimleri
- Windows 11 nasıl kurulur : Windows Insider Programı Aracılığıyla
- PC Sağlık Kontrolü çalışmıyorsa Windows 11 uyumluluğu nasıl kontrol edilir
- Tam listemiz: Windows 11'e hazır dizüstü bilgisayarlar
Microsoft'un birçok işlemciyi yeni işletim sistemiyle uyumsuz bulması ile Windows 11 gereksinimleri hakkında pek çok tartışma yaşandı . İyi haber şu ki, Windows 11'in önizleme sürümleri kısıtlamalara rağmen kurulabilir ve en azından şimdilik çalışacak.
Burada, Windows Insider Programını nasıl atlayacağınızı ve PC'nize temiz kurulum için Windows 11'in en son sürümünü nasıl indireceğinizi açıklayacağız. Bir Windows ürün anahtarı girmeniz bile gerekmez.
Windows 11'in temiz yüklemesi nasıl yapılır: En son derlemeyi indirin
Windows 11'i test etmenin tek resmi yolu, Windows Insider Programı'na kaydolmak ve Windows 10'dan yükseltme yapmaktır. Microsoft şimdi yeni işletim sisteminin ISO dosyalarını yayınladı, ancak bu yöntemi denemek için bir Insider olmanız gerekecek.
Fortunately, if you want to clean install Windows 11 without becoming an Insider, it is possible to download ISOs of the latest builds from a third-party website called UU Dump (opens in new tab). This is a safe, trustworthy source, and you don't even need to register with the site.
Here we show you how to clean install Windows 11 by downloading the correct ISO file for your PC.
1. First, head to UU Dump (opens in new tab), where you can download the latest builds of various Windows versions for free. Click the Dev Channel link at the top of the page.
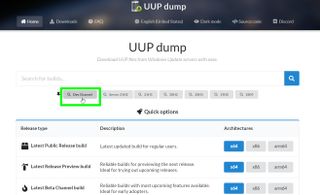
2. Select the most recent version of Windows 11 at the top of the list of releases.
Microsoft Surface Pro X gibi ARM destekli bir dizüstü bilgisayarınız yoksa, "arm64" yerine " x64" yapısını seçin.
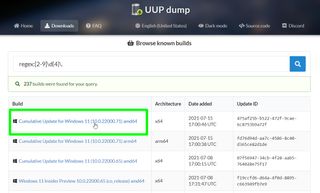
3. Bir sonraki sayfada İleri'ye tıklayın ve temiz kurulum yapmak istediğiniz Windows 11 sürümünü seçin . Windows Home'u seçtik çünkü dizüstü bilgisayarımızda kullandığımız sürüm bu. Onaylamak için tekrar İleri'ye tıklayın.
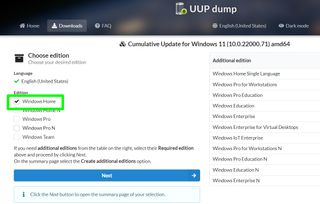
4. “İndir ve ISO'ya dönüştür” indirme seçeneğini seçin . Bu, indirilen Windows 11 derlemesinin temiz kurulumunu kolaylaştıracaktır. Ayrıca "Güncellemeleri dahil et" kutusunu işaretleyin.
Windows 11 kurulum dosyalarını içeren bir ZIP dosyasını indirmek için " Bir indirme paketi oluştur" düğmesine tıklayın.
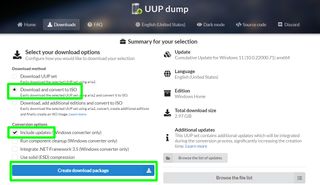
Windows 11 kurulumu nasıl temizlenir: ISO dosyasını oluşturun
En son Windows 11 derlemesini indirdikten sonra, işletim sisteminin bir ISO disk görüntüsünü oluşturmak için gerekli dosyaları yüklemeniz gerekir. UU Dump'tan indirdiğiniz paket sizin için zor işi yapacaktır.
Burada, ISO oluşturma sürecini nasıl gerçekleştireceğinizi ve Windows 11'i temiz bir şekilde kurmak için neden sabırlı olmanız gerektiğini açıklıyoruz.
1. İndirilen ZIP dosyasını açın ve içeriğini bilgisayarınızdaki bir klasöre çıkarın. Varsayılan klasör çok uzun bir ada sahip olacak ve İndirilenler klasörünüzde yer alacaktır, bu nedenle daha kolay erişim için Masaüstünüzde özel bir klasör oluşturmak isteyebilirsiniz.
Klasörümüzü “win11iso” olarak adlandırdık. Yüklemeyi engelleyeceğinden, klasörünüzün adında boşluk olmadığından emin olun.
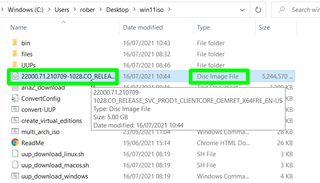
2. uup_download_windows adlı klasördeki dosyaya çift tıklayın . Windows bir SmartScreen güvenlik uyarısı görüntülerse, Daha fazla bilgi'ye tıklayın ve Yine de çalıştır'ı seçin (dosyayı çalıştırmak tamamen güvenlidir.)
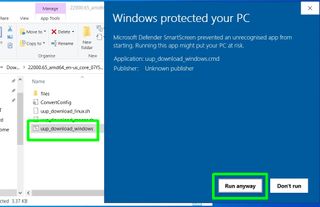
3. Şimdi bir komut istemi penceresi açılacak ve Windows 11 ISO'yu oluşturmak için gereken tüm kurulum dosyalarını indirmeye başlayacaktır.
Bunun uzun sürebileceği ve bir süre askıda kalabileceği konusunda uyarılırsınız : HP dizüstü bilgisayarımızda bir saatten fazla bekledik.
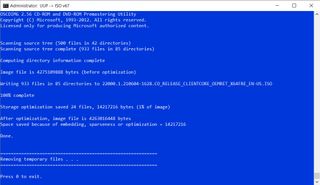
4. Tüm dosyalar indirildikten sonra, ISO dosyası otomatik olarak oluşturulmalıdır. Komut istemi penceresini kapatmak için klavyenizde 0'a basın ve 1. adımdan itibaren kurulum dosyaları klasörüne bakın.
Adım 2'de çift tıkladığınız uup_download_windows dosyasıyla aynı klasörde yeni ISO disk görüntüsü dosyasını görmelisiniz .
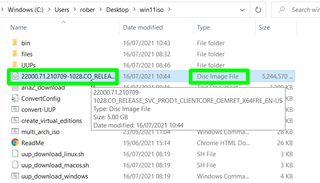
Windows 11 kurulumu nasıl temizlenir: Önyüklenebilir bir kurulum diski oluşturun
Şimdi, Windows 11 ISO dosyasından önyüklenebilir bir yükleme diski oluşturmanın zorlu görevi geliyor. Üzerinde en az 8 GB depolama alanı olan bir USB belleğe ihtiyacınız olacak.
Genellikle, önyüklenebilir USB sürücü oluşturmak için mükemmel ücretsiz program Rufus'u (yeni sekmede açılır) kullanmanızı tavsiye ederiz , ancak ne yazık ki Microsoft, Windows 11 ile bunu zorlaştırdı, hatta imkansız hale getirdi.
Rufus veya benzeri bir program kullanarak Windows 11 ISO'yu bir USB belleğe yazmaya çalışırsanız, FAT32 biçimli yerine NTFS biçimli bir sürücü oluşturur. Bunun nedeni, Windows 11 yükleme dosyasının, FAT32 tarafından desteklenen maksimum boyut olan 4 GB'tan büyük olmasıdır.
Bir NTFS sürücüsünden temiz yüklemeye önyükleme yapmak için PC'nizin Güvenli Önyükleme özelliğini devre dışı bırakmanız gerekir ve Windows 11, Güvenli Önyükleme etkinleştirilmeden çalışmaz. Neyse ki, aşağıda açıklayacağımız gibi bir geçici çözüm var.
1. Önyüklenebilir yükleme diski oluşturmak için tüm verilerin silinmesi gerekeceğinden, USB belleğinizi takın ve üzerinde önemli bir şey olmadığından emin olun.
Başlat menüsü arama kutusuna "disk bölümü" yazıp "Disk bölümleri oluştur ve biçimlendir"i seçerek Disk Yönetimi Aracını açın .
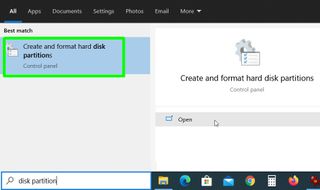
2. Sürücüler listesinden USB belleğinizi seçin , ardından pencerenin alt kısmındaki bölümlerinin her birine sağ tıklayın ve Birimi Sil öğesini seçin . Devam etmek istediğinizden emin olup olmadığınız sorulduğunda Evet'i tıklayın.
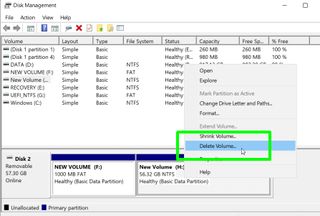
3. Ardından, USB çubuğunun boş alanına sağ tıklayın ve Yeni Basit Birim öğesini seçin . 1 GB boyutunda yeni bir bölüm oluşturun ve FAT32 olarak biçimlendirin .
Sürücüde kalan alanı kullanan ikinci bir bölüm oluşturun ve bunu NTFS olarak biçimlendirin .
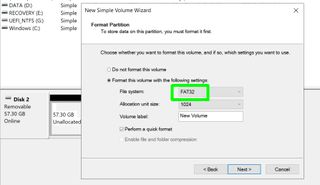
4. Bu yapıldıktan sonra, Windows 11 klasörüne geri dönün, ISO dosyasına sağ tıklayın ve Bağla'yı seçin .
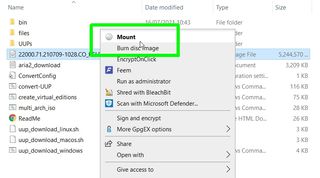
5. ISO klasörü açıldığında, "sources" klasörü dışındaki tüm dosya ve klasörleri USB sürücüdeki FAT32 bölümüne kopyalayın .
Bu FAT32 bölümünde "sources" adlı boş bir klasör oluşturun ve orijinal "sources" klasöründeki "boot.wim" dosyasını bu klasöre kopyalayın .
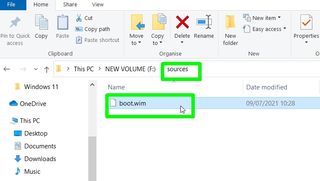
6. Şimdi daha önce kopyaladığınız dosyalar da dahil olmak üzere ISO'daki tüm dosya ve klasörleri USB belleğin NTFS bölümüne kopyalayın .
Bu biraz zaman alabilir, ancak tamamlandıktan sonra (nihayet!) Windows 11 için önyüklenebilir bir yükleme diskine sahip olmalısınız .
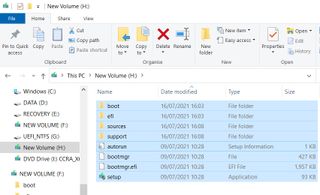
Windows 11'i temiz yükleme nasıl yapılır: Temiz yüklemeyi gerçekleştirin
Bu zor kısmı geride bıraktıktan sonra, USB belleğinizdeki önyüklenebilir yükleme diskinden temiz Windows 11 yüklemenizi gerçekleştirebilirsiniz, bu nedenle diskin bilgisayarınıza takılı olduğundan emin olun.
Aşağıdaki talimatlarımızda, Windows 10'un Gelişmiş Başlangıç Seçeneklerinde USB sürücünüzü seçmenizi tavsiye ettik, ancak sisteminizin BIOS'unda önyükleme sırasını değiştirerek doğrudan USB çubuğundan da önyükleme yapabilirsiniz.
1. Bilgisayarınızı Gelişmiş Başlangıç Seçeneklerinde yeniden başlatın. Bunu yapmak için, Güç menüsünden Yeniden Başlat'ı seçtiğinizde klavyenizdeki Shift tuşunu basılı tutun .
Alternatif olarak, Ayarlar'ı açın, Güncelleme ve Güvenlik'i ve ardından Kurtarma'yı seçin ve "Gelişmiş başlatma" altında "Şimdi yeniden başlat"ı tıklayın.
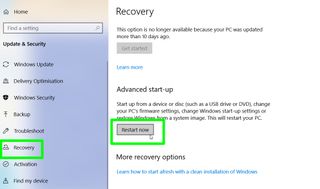
2. Gelişmiş Başlangıç ekranı göründüğünde, "Bir seçenek belirleyin " altında "Bir cihaz kullan"a tıklayın .
Aşağıdaki ekranda, Windows 11 ISO'yu kopyaladığınız USB belleği seçin . İki bölüm oluşturduğunuzda, iki seçenek göreceksiniz: en üstteki NTFS biçimli bölüm olmalı , bu yüzden onu tıklayın. Çalışmazsa, diğer seçeneği deneyin.
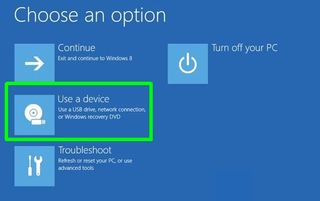
3. The Windows Setup screen will now open. Choose your preferred language, time and currency format, and keyboard and input method from the drop-down menus and click Next.
On the following screen, click "Install now."
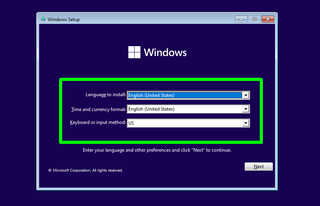
4. You may now be asked to enter your Windows product key. If you have your license key for Windows 10 to hand, type it in, but if not don’t worry: you can just click “I don’t have a product key” to continue.
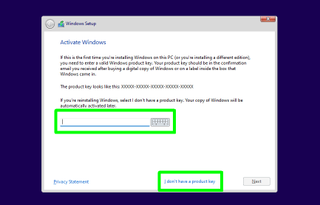
5. Windows Setup will now ask which type of installation you want. To perform a clean install, rather than an upgrade, choose "Custom: Install Windows only (advanced)."
Bu, yükleme sürücüsünde saklanan tüm dosyaların, ayarların ve uygulamaların kaybedilmesi anlamına gelir, bu nedenle her şeyin yedeklendiğinden emin olun .
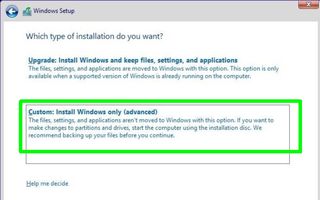
6. Windows 11'i yüklemek istediğiniz sürücüyü veya bölümü seçin . Açıkçası, doğru olanı seçtiğinizden emin olun, böylece önemli hiçbir şeyin üzerine yazmazsınız. Devam etmek için İleri'ye tıklayın.
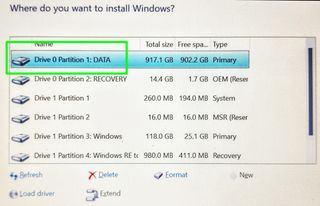
7. Windows 11'in temiz yüklemesi şimdi başlayacak - sonunda! Yükleme tamamlandıktan sonra, Microsoft'un en yeni işletim sisteminin heyecan verici yeni dünyasına girebilmeniz için bilgisayarınızı yeniden başlatmanız istenir .
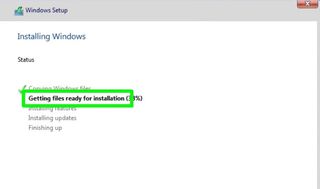
- Daha Fazlası: Windows 11: Çarpıcı yeniden tasarımın içinde
- Windows 11 ve Windows 10 : İşte yenilikler
- Windows 11 güncellemeleri macOS'tan ipuçları alıyor : Neden bu iyi bir şey
