Dosyaları bir ağ üzerinden paylaşmanız gerekiyorsa, Windows 10'da bir ağ sürücüsünü eşlemek bilmeniz gereken bir numaradır. E-posta ekleri göndermeyi veya bir USB çubuğunu dolaştırmayı unutun; bu, aynı anda birden fazla cihaz tarafından paylaşılabilen ve erişilebilen bir sürücü kurmanıza olanak tanır.
Bu işlev, uzak bir konumdan kişilerle işbirliği yapıyorsanız veya farklı saat dilimlerindeki kişilerle grup projeleri üzerinde çalışıyorsanız son derece kullanışlıdır. Günümüzün mevcut ikliminde, yalnızca daha kullanışlı hale gelen hayati derecede önemli bir araçtır.
- Windows 10'u bir profesyonel gibi kullanma
- 2021'deki en iyi klavyeler
- Sıralanan en iyi dizüstü bilgisayarlar
Bir ağ sürücüsünü eşlemek son derece karmaşık gelebilir, ancak Windows 10'da aslında oldukça basit bir iştir. Bir kez kurduktan sonra, cihazınızı başlattığınızda otomatik olarak sürücüde oturum açabilirsiniz, böylece kurulumu birkaç kez tekrarlamak zorunda kalmazsınız.
Bu nedenle, Windows 10'da bir ağ sürücüsünü nasıl eşleyeceğinizden emin değilseniz, size bunu nasıl yapacağınızı göstermek için adım adım izlenecek yolumuza geçelim:
1. Başlat Menüsünden Ayarlar'ı seçin
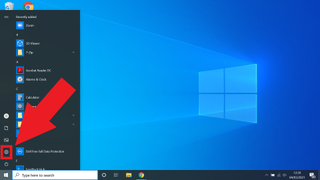
Başlat Menüsü, Windows 10'da araç çubuğunun sol alt tarafında bulunabilir. Başlat Menüsünü yukarı getirmek için Windows logosunu tıklamanız ve ardından Ayarlar'ı seçmeniz yeterlidir. Alternatif olarak, uygun bir konumda bulunan arama çubuğuna 'ayarlar' yazmanız yeterlidir.
2. Ağ ve İnternet'i seçin
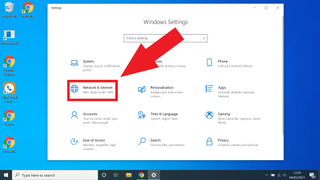
Ayarlar Menüsü açıkken, Ağ ve İnternet seçeneğini seçin. Bulmakta sorun yaşıyorsanız, kolayca bulmak için Ayarlar Menüsünün üst kısmındaki arama çubuğunu da kullanabilirsiniz.
3. Ağ ve İnternet Menüsünden Wi-Fi'yi seçin.
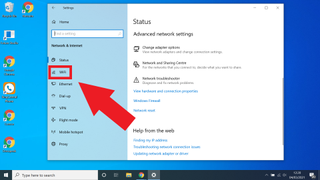
Ağ ve İnternet Menüsünün sol tarafında Wi-Fi etiketli bir sekme göreceksiniz, bunu seçin. Sekmeyi bulmakta sorun yaşarsanız, yine bir arama çubuğu da vardır.
4. Gelişmiş paylaşım seçeneklerini değiştir'i seçin
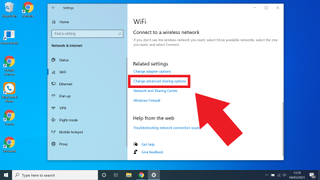
Ayarlar Menüsündeki Wi-Fi sekmesinden “İlgili ayarlar” alt başlığına gelene kadar aşağı kaydırın. Burada “Gelişmiş paylaşım seçeneklerini değiştir” seçeneğini tıklayın.
5. Ağ bulmayı aç'a tıklayın
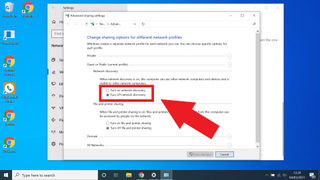
Ayarlarda ağ keşfinin açık olduğundan emin olun, bunu yaptıktan sonra pencerenin alt köşesindeki "Değişiklikleri Kaydet" düğmesine basın. Ağ bulma zaten etkinleştirilmişse, "Değişiklikleri Kaydetme" düğmesi devre dışı bırakılmalıdır.
6. Dosya Gezgini'ni açın
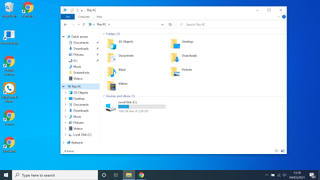
Dosya Gezgini, araç çubuğunuza sabitlenmiş olabilir. Değilse, Başlat Menüsü'nün yanındaki arama çubuğunu kullanarak kolayca bulabilirsiniz.
7. Bu PC'ye ve ardından Bilgisayar sekmesine tıklayın
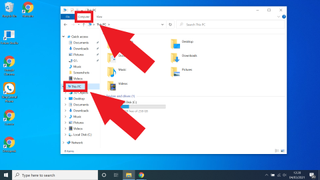
Dosya Gezgini'ni açtıktan sonra, Bu PC menüsüne gidin ve ardından pencerenin üst kısmındaki çubuktan Bilgisayar sekmesini açın.
8. Harita ağ sürücüsünü seçin
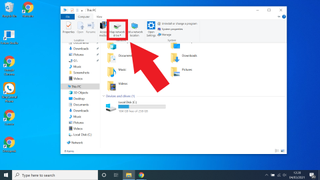
Bilgisayar sekmesinden Ağ sürücüsünü eşle seçeneğine tıklayın. Bu yeni bir pencere açmalıdır.
9. Bir sürücü harfi seçin
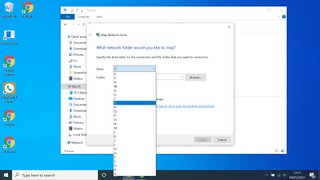
Ağ Sürücüsünü Eşle penceresinden, bir sürücü harfi seçmek için açılır menüyü kullanın. Herhangi bir sürücü harfini seçebilirsiniz, hangisi olduğu önemli değil. Sadece hatırladığından emin ol.
10. Klasörü bulun
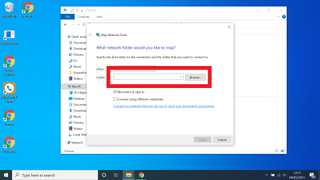
Bilgi isteminde klasörünüzü arayın, yolunu alana yazın veya klasörü bulmak için göz atma aracını kullanın. Bu sizin ilk ağ sürücünüzse, listede tek bir sürücü göreceksiniz, zaten birkaç kurulumunuz varsa, Gözat düğmesine tıkladığınızda hepsini görmelisiniz.
11. Oturum açarken Yeniden Bağlan'ı seçin (İsteğe bağlı)
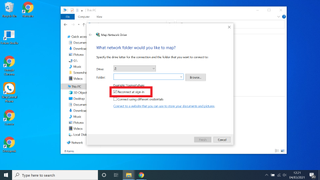
Bilgisayarınızın, cihazınızı açtığınızda eşlenen sürücünün sizin için kullanılabilir olduğundan otomatik olarak emin olmasını istiyorsanız Oturum açarken yeniden bağlan'ı seçin. Bu, ihtiyacınız olmayan bir şeyse kutunun işaretini kaldırın.
12. Bitir'i seçin
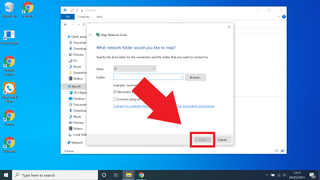
Yukarıdaki tüm talimatları izledikten sonra, Map Network Drive penceresinde 'Bitir'e dokunmanız yeterlidir ve hazırsınız.
Daha fazla Windows 10 ipucu
Windows 10 ürün anahtarınızı nasıl bulabilirsiniz | Windows 10'da dosyalar nasıl şifrelenir | Windows 10 nasıl kurulur | Windows 10 için Bluetooth nasıl açılır | Windows 10'da nasıl ekran görüntüsü alınır | Windows 10 güvenli modda nasıl başlatılır | Windows 10'da ekran nasıl bölünür | Windows 10'da ekran nasıl kaydedilir | Windows 10'da sürücüler nasıl güncellenir | Windows 10 nasıl güncellenir | Windows 10'da parola nasıl değiştirilir | Windows 10'da fabrika ayarlarına sıfırlama | Windows 10 nasıl hızlandırılır | Windows 10 nasıl yeniden yüklenir
