Windows'ta klasörleri parolayla nasıl koruyacağınızı öğrendikten sonra, tüm dosyalarınızı meraklı gözlerden koruyabileceksiniz.
İster Windows 11 ister Windows 10 çalıştırıyor olun , herhangi bir klasörü bir parola ekleyerek korumanın bir yolu vardır; bu, bilgisayarınızda özellikle hassas bazı dosyalarınız varsa kullanışlıdır.
Bu yöntem, anında "kaybolacak" özel bir klasör oluşturmayı içerir ve onu tekrar göstermek için bir parola girilmesini gerektirir. Tamam, bu oldukça zahmetli bir işlem ve Microsoft'un Bitlocker aracını kullanarak dosyalarınızı şifrelemek kadar güvenli değil. Ancak Bitlocker'dan farklı olarak, bu yöntem Windows 10 veya 11'in herhangi bir sürümünde çalışmalıdır, bu nedenle en iyi dizüstü bilgisayarlardan birine sahip olmasanız bile güvende olursunuz .
İşlerin planlandığı gibi gitmemesi ve değerli dosyalarınıza erişiminizi kaybetmeniz durumunda, bu yöntemi ilk önce sahte bir klasörde test etmeniz gerektiğini belirtmekte fayda var . Daha güçlü korumaya ihtiyacınız varsa, Windows 10'da dosyaların nasıl şifreleneceğine ilişkin kılavuzumuza göz atmanız gerektiğini de belirtmekte fayda var .
Bu nedenle, Windows'ta klasörleri parolayla nasıl koruyacağınızı öğrenmek istiyorsanız, aşağıdaki kılavuzumuzu izleyin.
Not : Bu kılavuzdaki ekran görüntüleri Windows 11'de alınmıştır, ancak adımlar Windows 10 için aynıdır.
Windows'ta klasörler nasıl parola ile korunur
1. Korumak istediğiniz klasörü Dosya Gezgini'nde açın ve içindeki boş bir alana sağ tıklayın . Ardından, Yeni'nin üzerine gelin ve ardından Metin Belgesi'ni tıklayın .
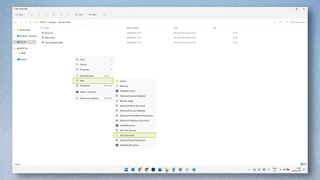
2. Windows sizden bu metin belgesine bir ad vermenizi istiyor, ancak buna gerek yok, çünkü sonraki adımlarda buna ihtiyacımız olmayacak. Bu nedenle, bu dosyaya Yeni Metin Belgesi varsayılan adını vermek için enter/return tuşuna basmanız yeterlidir.
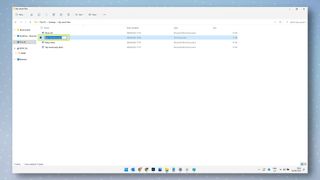
3. Yeni oluşturduğunuz metin dosyasına çift tıklayarak açın.
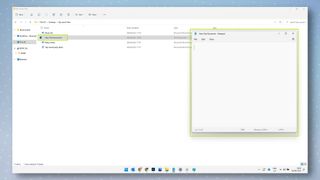
4. Ardından, aşağıdaki metni aynen göründüğü gibi kopyalayıp metin dosyanıza yapıştırın.
cls
@EKO KAPALI
başlık Klasör Dolabı
VARSA "Kontrol Paneli.{21EC2020-3AEA-1069-A2DD-08002B30309D}" KİLİT AÇ'a gidin
VAR DEĞİLSE Locker MDLOCKER'a git
:ONAYLAMAK
yankı Klasörü kilitlemek istediğinizden emin misiniz? (evet için Y veya hayır için N)
set/p "cho=>"
if %cho%==Y LOCK'a git
eğer %cho%==y LOCK'a git
eğer %cho%==n END'e git
eğer %cho%==N END'e git
yankı Geçersiz seçim.
git ONAYLA
:KİLİT
ren Locker "Kontrol Paneli.{21EC2020-3AEA-1069-A2DD-08002B30309D}"
özellik +h +s "Denetim Masası.{21EC2020-3AEA-1069-A2DD-08002B30309D}"
yankı Klasör kilitli
Sona git
:KİLİDİNİ AÇ
yankı Klasörün kilidini açmak için şifreyi girin
set/p "pass=>"
DEĞİL ise %pass%== Parolanız-Burada FAIL'e gidin
attrib -h -s "Denetim Masası.{21EC2020-3AEA-1069-A2DD-08002B30309D}"
ren "Kontrol Paneli.{21EC2020-3AEA-1069-A2DD-08002B30309D}" Dolabı
echo Klasör kilidi başarıyla açıldı
Sona git
:HATA
yankı Geçersiz şifre
sona git
:MDLOCKER
md Soyunma
echo Locker başarıyla oluşturuldu
Sona git
:Son
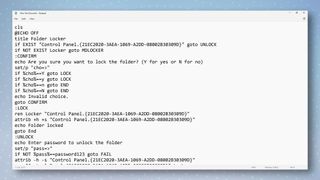
5. Artık yapıştırılan metni dosyanızın içinde görmelisiniz. "if NOT %pass%==Your-Password-Here" yazan satırı bulun ve "Your-Password-Here " metnini, klasörünüzü kilitlemek için kullanmak istediğiniz parola ile değiştirin . Örneğin, seçtiğiniz parola "password123" ise, satırda "if NOT %pass%==password123" yazmalıdır.
Not : Unutursanız gizli klasörünüze erişimi kaybedebileceğiniz için, hatırlayacağınız bir şifre kullandığınızdan emin olun . Hatalara neden olabileceğinden parolanızda boşluk kullanmamanız da en iyisidir .
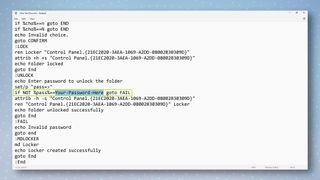
6. Şimdi bu metin yığınını bir klasör kilitleme aracına dönüştürmemiz gerekiyor. Bunu yapmak için Dosya'yı tıklayın ve ardından Farklı Kaydet...' i seçin .
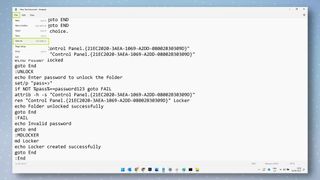
7. Kayıt türü alanında Metin belgeleri'ni ve ardından Tüm dosyalar'ı tıklayın .
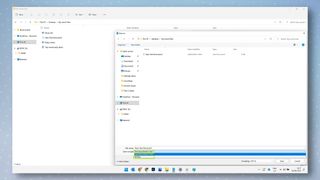
8. Dosya adı alanına , FolderLocker.bat yazın ve Kaydet'e tıklayın .
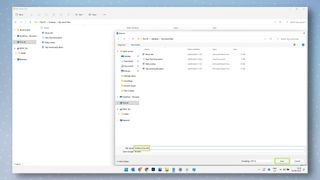
9. Artık klasörünüzde FolderLocker dosyasının göründüğünü görmelisiniz . FolderLocker dosyasına çift tıklayın ve Locker klasörü görünecektir. Artık gerekmediği için Yeni Metin Belgesi dosyasını dilerseniz silebilirsiniz .
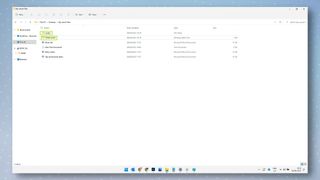
10. Locker klasörü, gizlenmesini ve parola korumalı olmasını istediğiniz her şeyi gizleyebileceğiniz yerdir. Korumak istediğiniz dosyaları sürükleyerek veya klasöre yapıştırarak Locker klasörünün içine yerleştirin.
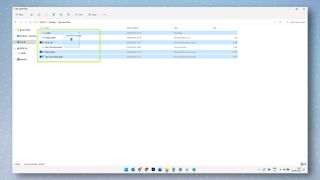
11. Şimdi eğlenceli kısım için. Locker klasörünüzü gizlemek ve daha önce seçtiğiniz parola ile korumak için klasörün içindeki FolderLocker dosyasına çift tıklayın .
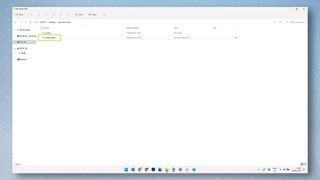
12. Görünen istemde "Y" yazın ve ardından enter/return tuşuna basın .
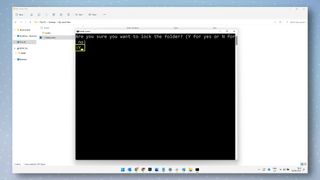
13. Locker klasörünüz artık kaybolmalı ve içeriği onunla birlikte korunmalıdır. Locker klasörünün ve içeriğinin yeniden görünmesini sağlamak için, FolderLocker aracını çift tıklayın .
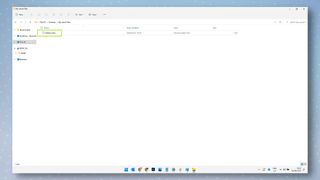
14. Görünen istemde parolayı girin daha önce seçtiğiniz ve ardından enter/return tuşuna basın .
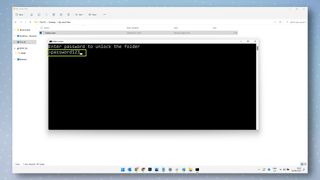
15. Locker klasörünüz ve içeriği şimdi yeniden görünmelidir. Locker klasörünüzü tekrar gizlemek için, FolderLocker dosyasına çift tıklayın ve Y yazın , ardından daha önce olduğu gibi istemde enter/return tuşuna basın .
Artık Windows'ta klasörleri parolayla nasıl koruyacağınızı biliyorsunuz, Windows'ta nasıl emoji yazılacağı , Windows 11 Başlat menüsünün nasıl tekrar Windows 10 olarak değiştirileceği ve Android uygulamalarının nasıl yükleneceği dahil olmak üzere Windows kılavuzlarımızdan bazılarına göz attığınızdan emin olun. Windows 11'de ve Windows'ta pano geçmişinin nasıl etkinleştirileceği . Apple bilgisayarınızın güvenliğini artırmak istiyorsanız, Mac'te klasörleri nasıl parolayla koruyacağınız , Mac'te bir PDF'yi nasıl parolayla koruyacağınız ve Mac'te dosyaları nasıl şifreleyeceğinizle ilgili kılavuzlarımızı okuyun .
