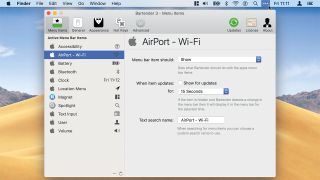Bir Mac'in menü çubuğunun sağ ucu kalabalıklaşarak simgelerin bulunmasını zorlaştırabilir ve durum değişikliklerinin fark edilmemesine neden olabilir. Barmen 3'ün (15 $, 15 £, 24 AU $) kullanışlı olduğu yer burasıdır .
Amacı, menü çubuğu simgelerini ihtiyaçlarınıza göre düzenlemek ve yeniden düzenlemek, size onları istediğiniz zaman ve istediğiniz gibi gizleme ve gösterme seçeneği sunmaktır.
Menü çubuğunuza mevsim dışı bir erken bahar temizliği yapmaya başlayalım! Uygulamayı yükledikten sonra, sonunda tercihler penceresini kapatacaksınız. Geri dönmek için uygulamanın menü çubuğu simgesini Option tuşuna basarak tıklayın veya Barmen'in kendi simgesini gizlemeyi seçerseniz uygulamayı Finder'dan açın.
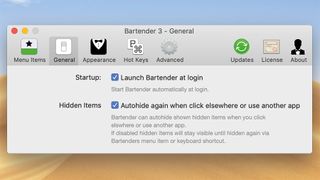
Barmenin tercihlerine hızlı bir tur
1. Her simgeyi özelleştirin
Menü Öğeleri sekmesinde simgeler için görünürlük ve aranabilir adlar ayarlayın. Bu nedenle, Bartender'ın klavye tabanlı arama özelliğini kullanırken, karşılık gelen simgeyi ortaya çıkarmak için varsayılan 'AirPort' yerine 'wifi' yazmak isteyebilirsiniz.
2. Etrafınızda tutun
Barmen varsayılan olarak oturum açma sırasında açılmaz. Bunu değiştirmek akıllıca olacaktır, böylece Mac'inizi her kullandığınızda simge düzenlemeniz devreye girer. Bunun için seçenek Genel sekmesindedir.
3. Barmenin kendi simgesi
Bir dizi hazır tasarım arasından seçim yapabilir, kendi tasarımınızı ekleyebilir veya Görünüm sekmesinden Barmen simgesini tamamen gizleyebilirsiniz. Bartender'ın kısayol tuşlarının çalışmaya devam edeceğini ve tercihlerini Finder'dan kolayca açabileceğinizi unutmayın.
4. Yenileme hızı
Pil gücünden tasarruf etmek için Bartender'ın simgelerin görünürlüğünü değiştirecek durum güncellemelerini kontrol etme sıklığını azaltın. Bu, Gelişmiş sekmesinde yapılır.
Simgeleri özelleştirin
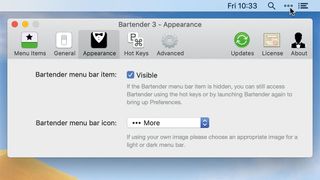
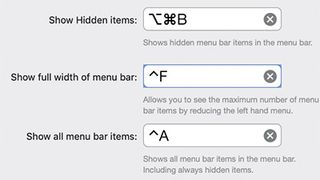
Bartender'ın 'kısayol tuşları', onu kontrol etmek için kullanılan klavye kısayollarıdır: simge görünürlüğünü değiştirmek, adını yazarak bir durum simgesi aramak ve klavyeyi kullanarak gezinmek için.
Tercihlerindeki Kısayol Tuşları sekmesinde bunları ayarlayın. Diğer uygulamalar tarafından kullanılmayan kombinasyonları kullandığınızdan emin olun.
Menü çubuğunda Barmen'e tıklayın ve o alanda görünen simgeleri iki durum arasında değiştirecektir: görünürlüğü Göster olarak ayarlananlar ve Gizle olarak ayarlananlar. İkinci kategori, yalnızca ara sıra ihtiyaç duyduğunuz simgeler için iyi bir seçimdir.
Bazı istisnalar vardır. Bir simgeyi Her Zaman Göster olarak ayarlayın ve Barmenin durumundan bağımsız olarak görünür olacaktır.
Always Hide'ı seçin ve simge yalnızca şu durumlarda görünür: Ara kısayol tuşuna basın ve adını yazın; Tüm Öğeleri Göster kısayol tuşuna basın; veya size bildirecek bir durum güncellemesi olduğunda görüntülenecek simgeyi ayarlayın.
Gizli olarak ayarlanan simgeler şu anda gösteriliyorsa, uygulamayı değiştirdiğinizde bunlar tekrar gizlenir. Her biri farklı görevlerle ilgili simgeler içerecek şekilde iki görünürlük durumunu birlikte seçmek için bunu kapatabilirsiniz (Bartender'ın Genel tercihlerinde).
Hangi görünürlük ayarını seçerseniz seçin, "Güncellemeleri göster"i işaretlemek, durumunda bir değişiklik algılanırsa simgenin sınırlı bir süre için yeniden görünmesine neden olur.
Bulut depolamayla senkronize olan araçlar, bağlantılarının kesilmesi durumunda sizi uyarmak için bunun için iyi bir seçimdir.
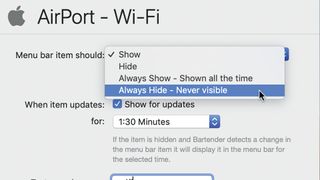
Durum simgelerini yeniden düzenlemek için Komut'u basılı tutun, ardından simgeleri sola veya sağa sürükleyin. Tüm öğeler için olmasa da macOS'un kendisi buna izin verir. Barmen çalışırken daha fazlasının taşınabilir olduğunu (Bildirim Merkezi hariç) bulmalısınız.
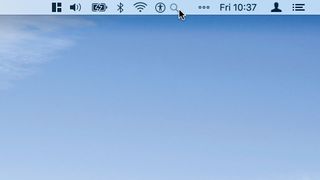
Barmen'in Tüm Öğeleri Göster kısayol tuşuna basarsanız, Her Zaman Gizle olarak ayarladığınız simgelerin bile görüneceğini unutmayın.
Bir simgeyi varsayılan davranışına sıfırlamak için Barmen tercihlerinin Menü Öğeleri sekmesinden seçin ve listenin altındaki (sezgisel olmayan) eksi simgesine tıklayın.