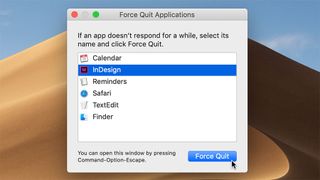Farenize veya izleme dörtgeninize uzanmak hızla eskir. Tuş kombinasyonlarını hatırlamakta iyi olmanız koşuluyla, klavyeden birçok görev daha hızlı ve daha verimli bir şekilde gerçekleştirilebilir. İşte ezberlemek için en önemli olanlardan sıcak seçimlerimiz.
Kes, kopyala ve yapıştır
Komut + X, Command + C ve Command + V'yi kas belleğinize yazın, çünkü çalıştırdıkları komutlar (sırasıyla Kes, Kopyala ve Yapıştır) bir Mac'te belgeleri düzenlerken olağandır.

Ancak bununla yetinmeyin - Yapıştır kısayolunun davranışını da geliştirebilirsiniz. TextEdit ve Pages gibi birçok uygulamada, kelimelerin kaynağın görünümünü korumak yerine onları yapıştırdığınız yerin stilini benimsemesini isteyeceksiniz. Düzen menüsündeki 'Yapıştır ve Stili Eşleştir' bunun içindir.
Sistem Tercihleri'nin Klavye bölmesine gidin ve Kısayollar sekmesine tıklayın. Soldaki listede Uygulama Kısayolları'nı seçin, ardından sağdaki kutunun altındaki + işaretini tıklayın.
Bu davranışı istediğiniz her uygulama için aşağıdaki adımları tekrarlamanız en iyisidir. Bu şekilde Yapıştır, 'Stil Yapıştır ve Eşleştir' komutu olmayanlarda Command + V kullanılarak çalışmaya devam eder.
- Açılır menüden bir uygulama seçin.
- Menü başlığını "Yapıştır ve Stili Eşleştir" (tırnak işaretleri olmadan) olarak ayarlayın.
- Alttaki kutuya tıklayın ve Command + V tuşlarına basın.
- Ekle'yi tıklayın.
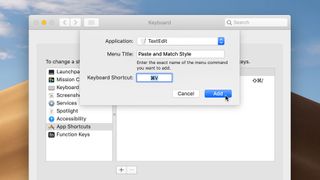
+'yı tekrar tıklayın. Bu kez komutu Yapıştır'a ve kısayolu Option + Shift + Command + V'ye ayarlayın. Şimdi belirttiğiniz uygulamayı açın ve deneyin.
Bazı uygulamalarda, alternatif yapıştırma şekli farklı şekilde adlandırılır. Örneğin, Microsoft Word için komut 'Biçimlendirmeyi Yapıştır ve Eşleştir' şeklindedir.
Değişiklikleri geri al ve yinele
Bir hata yaptım? Kullanmakta olduğunuz uygulamanın Command + Z tuşlarına basarak geri almanıza izin verme olasılığı yüksektir. Birçok uygulama, birkaç kez geri adım atmanıza izin verir.
Geri aldığınız değişiklikleri geri yüklemek ister misiniz? Belki de yalnızca birkaç dakika önce sildiğiniz bir şeyi kurtarmak, kopyalayıp en son sürüme yapıştırmak için bazı şeyleri geri aldınız.
Eski duruma geri döndükten sonra belgede değişiklik yapmadığınız sürece, daha yeni değişiklikler Shift + Command + Z tuşlarına basarak geri yüklenebilir olmalıdır. Durumları karşılaştırmak için ileri geri gidebilirsiniz.
Yinele komutunun kullanılabilirliği, yaptığınız işle ilgili bellek gereksinimlerine ve bazen de bir uygulamanın tercihlerine bağlı olabilir.
Uygulamalar arasında geçiş yap
En son iki uygulamanız arasında geçiş yapmak için Command + Tab tuşlarına basın. Komutu basılı tutun, ancak Sekmeyi bırakın ve değiştirici açık kalır. Daha sonra basabilirsiniz:
- Uygulama simgelerinde gezinmek için sol ve sağ ok tuşları. Vurgulanan uygulamaya geçmek için Command'ı bırakın.
- Alternatif olarak, sırasıyla sola veya sağa hareket etmek için Sekme veya Shift + Sekme'ye dokunun.
- Seçilen uygulamanın pencerelerini gizlemek için H tuşuna basın.
- Seçilen uygulamadan çıkmak için Q düğmesine basın.
- Seçilen uygulamanın tüm pencerelerini görmek için yukarı ok tuşuna basın.
Bu kısayolların sonuncusunu çalıştırdıktan sonra, Command'ı bırakabilir, ardından bir pencere seçmek için ok tuşlarını kullanabilir, ardından onu ön plana getirmek ve masaüstüne geri dönmek için Geri Dön'ü kullanabilirsiniz.
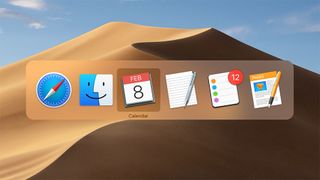
Ekran görüntüsü al
macOS Mojave'de, Ekran Görüntüleri araç çubuğunu ortaya çıkarmak için Shift + Command + 5 tuşlarına basın.
Ekran görüntülerinin nereye kaydedileceğini, işaretçinin dahil edilip edilmediğini ayarlamak ve çekimler yapılmadan önce geri sayım yapmak için çubuktaki Seçenekler'i tıklayın.
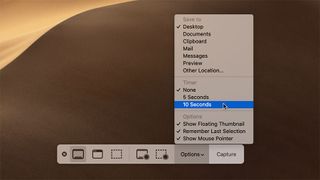
Pencereleri gizleyin ve simge durumuna küçültün
Command + H ve Option + Command + H, çalışma alanı karmaşasını azaltmanın ve odaklanmanızı geliştirmenin yollarıdır.
Önceki tuş birleşimi, etkin uygulamanın pencerelerini gizler. İkincisi, geçerli uygulamanın dışındaki tüm pencereleri gizler.
Alternatif olarak, geçerli pencereyi Dock'a simge durumuna küçültmek için Command + M tuşlarına basın. Sağ uçtaki alana (varsayılan olan) veya ait olduğu uygulamanın simgesine küçülür.
Dock'ta yer kazandırdığı için ikincisinin olmasını tercih ediyorsanız, Sistem Tercihleri'nin Dock bölmesinde simge durumuna küçültme davranışını değiştirin.
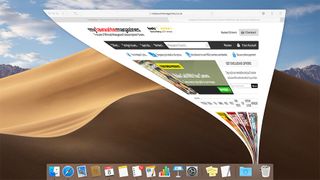
Yanıt vermeyen bir uygulamayı çıkmaya zorlama
Umarım nadiren Option + Command + Esc tuşlarına basmanız gerekir. Uygulamaları hemen sonlandırabileceğiniz Force Quit penceresini getirir. Bir uygulama veya tüm sistem uzun süre yanıt vermiyorsa bunu deneyin.
Sorunlu yazılım genellikle pencerede açıkça belirtilir. Uygulamayı çıkmaya zorladığınızda kaydedilmemiş verilerini kaybedeceğinize dikkat edin.
Mac uygulamalarınızla devam eden kararlılık sorunları yaşıyorsanız, sorunu teşhis etmek için Activity Monitor kılavuzumuzu izlemeyi deneyin.