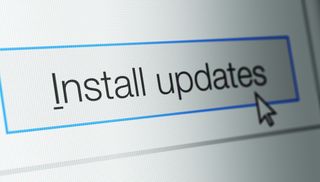Bu kılavuzda size Windows 10'da sürücüleri nasıl güncelleyeceğinizi göstereceğiz. Ancak önce sürücünün tam olarak ne olduğunu anlamanız gerekir. Temel olarak, bilgisayarınızın bileşenlerinin birlikte çalışmasını ve Windows tarafından tanınmasını sağlayan bir yazılımdır.
Bu sürücülere dikkat etmek neden bu kadar önemli? Bozulur veya güncelliğini yitirirlerse, çökmeler ve kararlılık sorunlarından yavaş performansa ve artık çalışmayan çevre birimlerine kadar sorunlar ortaya çıkabilir. Bilgisayarınızdaki bileşenlerde işler ters gitmeye başladığında – örneğin bilgisayarınız Wi-Fi'ye bağlanmayı durdurduğunda – sürücülerinizi güncellemek, deneyeceğiniz ilk şeylerden biri olmalıdır.
Endişelenme - göründüğü kadar karmaşık değil. Windows 10'da sürücülerinizi güncel tutma adımlarında size yol gösterelim .
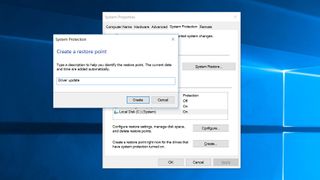
1. Bir geri yükleme noktası oluşturun
Başlamadan önce, bir geri yükleme noktası oluşturduğunuzdan emin olun. Bu, bir sürücüyü güncellemenin bilgisayarınız için sorunlara neden olması durumunda geri dönebilmenizi sağlar. Yalnızca bir dakika sürer, ancak size çok fazla zaman ve emek kazandırabilir.
Bir tane oluşturmak için Başlat'a tıklayın, "Bir geri yükleme noktası oluştur" yazın ve en iyi sonucu seçin. Geri yükleme noktası oluşturmak istediğiniz sürücü için 'Koruma'nın etkinleştirildiğinden emin olun, sürücüyü seçin ve ardından 'Oluştur'u tıklayın. Bir isim verin, 'Oluştur'u tıklayın ve bitmesini bekleyin.
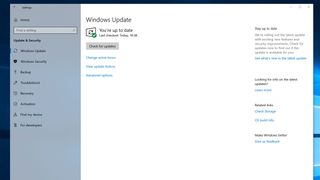
2. Windows Güncellemesi
Sürücülerinizi güncellemenin ilk yolu, Microsoft'un yerleşik aracı Windows Update'i kullanmaktır. Ayarlar > Güncelleme ve Güvenlik > Windows Update'e gidin ve "Güncellemeleri kontrol et"i tıklayın. Herhangi bir güncelleme bulunursa, Windows bunları indirip yükleyecektir.
Bu, sürücülerinizi genel olarak kontrol etmenin yanı sıra işletim sisteminin kendisi için güncellemeler almanız gerektiğinde iyidir. Ancak, güncellenmesi gereken belirli bir sürücüyü biliyorsanız, onu yükseltmenin daha hızlı bir yolu olabilir - bu da bizi...
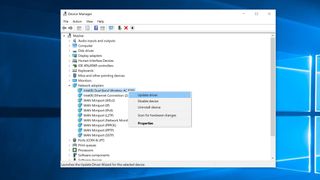
3. Aygıt Yöneticisi
Aygıt Yöneticisi, bilgisayarınızı oluşturan tüm bileşenleri hızlı bir şekilde görüntülemenin ve gerekirse sürücülerini güncellemenin bir yoludur.
Örneğin, Wi-Fi'niz çalışıyor gibi görünüyorsa, Wi-Fi adaptörünüzü Aygıt Yöneticisi'nde bulabilir ve sürücüsünü buradan güncelleyebilirsiniz.
Bu örnekte, Başlat menüsünü açın ve "Aygıt Yöneticisi" yazın, ardından ilk sonuca tıklayın. "Ağ bağdaştırıcıları"na gidin ve tam listeyi açmak için oka tıklayın. Kablosuz bağdaştırıcıya sağ tıklayın, "Sürücüyü güncelle"ye ve ardından "Güncel sürücü yazılımını otomatik olarak ara"ya tıklayın.
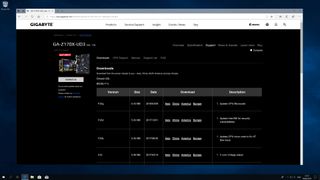
4. Sürücüleri üreticinin web sitesinden alma
Bazen, özellikle de aynı şirketten hepsinin güncellenmesi gereken birkaç bileşeniniz varsa, en son sürücüleri indirmek için doğrudan üreticinin web sitesine gitmek mantıklıdır.
Şirketin destek bölümüne gidin ve ilgili sürücüyü indirin. Şimdi önceki adımdaki Aygıt Yöneticisi'ni yükleyin, güncellenmesi gereken bileşene sağ tıklayın ve "Sürücüyü güncelle"ye tıklayın.
Bu kez, "Sürücü yazılımı için bilgisayarımı tara"yı tıklayın ve sürücüyü içeren klasöre gidin ('Alt klasörleri dahil et'i işaretlediğinizden emin olun).
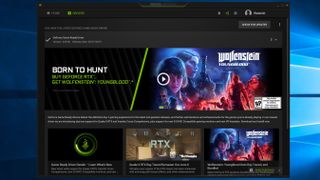
5. Nvidia grafik sürücüleri
Sürücülerin çoğu kararlılığı ve performansı artırmaya odaklanırken, grafik sürücüleri daha düzenli güncellemeler görüyor ve sürücüler genellikle belirli oyunlar için uyarlanıyor. Grafik kartınıza bağlı olarak, sürücülerini güncellemenin farklı yolları olacaktır.
Nvidia ekran kartları ile başlayacağız. Önce Nvidia'nın GeForce Experience programını açın, ardından sol üst köşedeki Sürücüler'e tıklayın. Yeni bir sürücü varsa, indirmek için bir seçenek göreceksiniz.
Nvidia size yeni bir kurulum gerçekleştirme seçeneği sunar - bu, önceki ayarlarınızı siler, ancak yeni sürücüyü kurarken sorun yaşıyorsanız yardımcı olabilir.
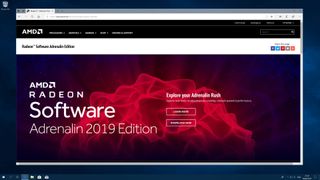
6. AMD grafik sürücüleri
Bir AMD ekran kartınız varsa, işlem biraz farklıdır. Masaüstünüze sağ tıklayın, ardından AMD Radeon Ayarları'na tıklayın.
Program yüklendiğinde, sol alttaki düğmeye bakın. Yeni grafik sürücüleri varsa, “Yeni Güncelleme” diyecektir. Yanında bir onay işaretiyle 'Güncellemeler' yazıyorsa, hızınızı artırmışsınız demektir.
Halihazırda hangi grafik sürücüsünün kurulu olduğunu görmek için düğmeye tıklayın. Neyin mevcut olduğunu görmek için “Güncellemeleri Kontrol Et”e tıklayın; yeni bir sürücü hazırsa, adına tıklayın, ardından hızlı kurulum için "Hızlı Yükseltme" veya yapılandırmak için "Özel Yükseltme" seçeneğine tıklayın.
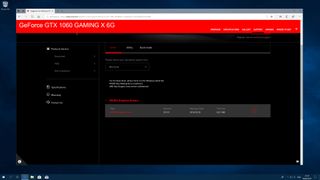
7. Grafik sürücülerini manuel olarak yükleme
3. adımdaki gibi, grafik sürücülerini üreticinin web sitesinden manuel olarak indirip yükleyebilirsiniz. Ancak, grafik sürücüleri söz konusu olduğunda yükleme işlemi, diğer bileşenlere kıyasla biraz farklıdır.
Grafik kartı üreticisinin belirli web sitesine gitmeniz gerekecek. Örneğin, Gigabyte tarafından yapılmış bir Nvidia kartınız varsa, önce Nvidia'nın sitesi yerine Gigabyte web sitesine gitmeyi deneyin. İndirme veya destek bölümüne gidin, sürücünüzü indirin ve başlamak için yükleyici dosyasına çift tıklayın.
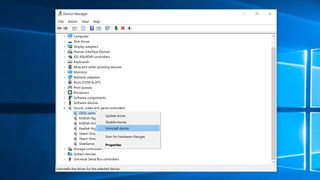
8. Sorunlu bir sürücüyü yeniden yükleyin
Bazen, sürücüler düzgün yüklenmez. Her şey plana göre sıralanıp gitmeli gibi görünse bile, yine de kritik bir hatayla karşılaşabilirsiniz. Neyse ki bir çözümü var ve uygulaması basit.
Aygıt Yöneticisi'ni yükleyin, sizi üzen bileşeni bulun ve üzerine sağ tıklayın. Seçenekler listesinden "Cihazı kaldır"ı seçin, ardından bilgisayarınızı yeniden başlatın. Bilgisayarınız yeniden yüklendiğinde, Windows sürücüyü yeniden yüklemeye çalışır ve bu, sorunu çözebilir.
Yine de işe yaramazsa, Microsoft'un web sitesinden Windows Update Sorun Giderici'yi indirip çalıştırmayı deneyin. Bittiğinde, sürücüyü tekrar güncelleyin.
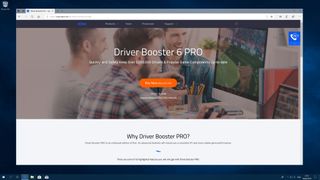
9. Bir üçüncü taraf programı deneyin
Windows PC'nizdeki eski sürücüleri bulmayı ve güncellemeyi vaat eden bir dizi üçüncü taraf programı mevcuttur. Diğerleri daha büyük sürücü veritabanları ve ekstra özellikler için ücret alırken, birçok ücretsiz seçenek var.
Örneğin, bazıları pek çok gereksiz ekstrayla şişirildiğinden, bir programa girmeden önce araştırma yaptığınızdan emin olun.
Düzenli olarak Windows Update ve Aygıt Yöneticisi'ni kontrol ettiğinizden emin olmak, ek bir programa ihtiyaç duymanızı engelleyecektir, ancak daha fazla rahatlık istiyorsanız buna değer olabilirler.
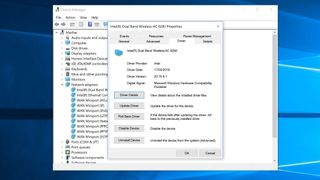
10. Sürücülerin düzgün kurulup kurulmadığı nasıl kontrol edilir
Artık gerekli sürücüleri yüklediğinize göre, atmanız gereken son bir adım var: her şeyin amaçlandığı gibi çalışıp çalışmadığını kontrol edin. Sürücünün doğru şekilde yüklendiğinden emin olmanız önemlidir, böylece herhangi bir sorunun giderildiğini bilirsiniz ve daha sonra herhangi bir sorunla karşılaşmayacağınızdan emin olabilirsiniz.
Aygıt Yöneticisi'ni açın ve daha önce olduğu gibi sürücüsü yeni güncellenen bileşene gidin. Üzerine sağ tıklayın, ardından Özellikler'e tıklayın.
Yeni pencerede, Sürücü sekmesine tıklayın, ardından “Sürücü Tarihi” ve “Sürücü Sürümü” alanlarını kontrol edin. Tarih ve sürüm, yüklediğiniz sürücünün ayrıntılarıyla örtüşüyorsa, her şeyin yolunda gittiğini bilirsiniz.