İlk olarak Mac OS X 10.7 Lion ile sunulan "Mission Control", önceki macOS sürümlerindeki "Dashboard", "Exposé" ve "Spaces" özelliklerini birleştirir . Bu, Mac masaüstünüzü veya masaüstlerinizi daha iyi yönetmenize yardımcı olur.
macOS Big Sur'daki 'Görev Denetimi' ile açık pencereleri küçük resimler olarak tanımlayarak bilgisayarınızda neler olup bittiğine dair kuşbakışı bir görünüm elde edebilirsiniz. Daha da iyisi, alanlar oluşturabilir ve birden fazla masaüstü çalışma alanına sahip olabilirsiniz. Sonuç, daha iyi masaüstü organizasyonu ve daha fazla verimliliktir.
Görev Kontrolü nasıl açılır
'Görev Kontrolü'ne erişmenin farklı yolları vardır. İzleme dörtgeninizde üç veya dört parmağınızı kullanarak veya Magic Mouse'unuzun yüzeyine iki parmağınızla çift dokunarak açabilirsiniz.
"Uygulamalar" klasörünün altında bulunan bir "Görev Kontrolü" uygulaması da vardır. Uyumlu MacBook Pro modellerinde ayrıca bir "Görev Denetimi" tuşu bulunur.
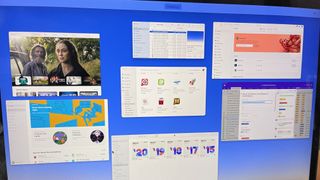
Boşluk ekleme
Varsayılan olarak, 'Görev Kontrolü' bir boşluk içerir. Buradan, bilgisayarınızdaki her açık pencereyi temsil eden küçük resimleri görüntüleyebilirsiniz. Çok sayıda açık pencereye sahip olmak dağınık bir karmaşaya yol açabilir. Daha fazla alan ekleyerek, açık içeriği farklı sanal masaüstlerinde gruplandırabilirsiniz. Örneğin, iş için bir alan ve kişisel kullanım için başka bir alan isteyebilirsiniz.
Birden fazla alana sahip olmak, aynı uygulamayı farklı masaüstlerinde kullanamayacağınız anlamına gelmez. Tek amacı, daha iyi organizasyon için açık pencereleri ayırmaktır.
'Görev Kontrolü'nde yeni bir alan eklemek için ekranın sağ üst köşesindeki '+' işaretini tıklayın. En fazla 16 alan oluşturabilirsiniz. 'Görev Kontrolü' penceresinin üst kısmındaki uygun küçük resme tıklayarak birden fazla alan arasında geçiş yapabilirsiniz.
Şu anda 'Görev Kontrolü'nde değil misiniz? Boşluklar arasında şu şekilde de geçiş yapabilirsiniz:
- İzleme dörtgeninizde üç veya dört parmağınızla sola veya sağa kaydırma veya Magic Mouse'unuzda iki parmağınızla sola veya sağa kaydırma.
- Klavyenizde Control + Sağ Ok veya Control + Sol Ok tuşlarına basarak.
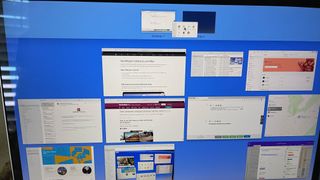
Açık pencereleri yeni alanlara taşıma
Açık pencereleri bir alandan diğerine hızla taşıyabilirsiniz. Pencereyi, boşluk çubuğundaki 'Görev Kontrolü'nün üst kısmındaki diğer alanın küçük resmine sürükleyin.
Bir pencereyi boşluklar çubuğunun boş bir alanına sürüklerseniz, o pencere yepyeni bir alanda tam ekran olarak açılır. Bir pencereyi tam ekran bir uygulamanın küçük resmine sürüklerseniz, o pencere Bölünmüş Görünüm'de diğer pencereyle birleşir .

Uygulamaları belirli alanlara atama
'Görev Kontrolü'nü kullanmanın başka bir yolu da uygulamaları farklı alanlara atamaktır. Örneğin, Adobe Creative Cloud uygulamalarını diğer uygulamalardan farklı bir çalışma alanında açmak isteyebilirsiniz. Bunu yapmak için, uygulamanın önce Mac dock'ta olması gerekir.
Oradan, bir alana atamak istediğiniz uygulamaya sağ tıklayın. Seçenekler > Ata'yı seçin. 'Atanan' altında, istediğiniz alanı seçin.
Alan adlarını ayarlama
Varsayılan olarak Apple, Mission Control'deki her yeni alana 'Masaüstü [sayı]' adını atar. Örneğin, iki boşluklu 'Masaüstü 1' ve 'Masaüstü 2' göreceksiniz. Gördüğünüz gibi, bu isimler pek açıklayıcı değil. Bir geçici çözüm kullanarak, yeni bir alanı daha iyi tanımlayan bir sözcük kullanabilirsiniz.
Başlamak için Mac'inizde bir uygulama açın. Ardından, uygulama penceresinin sol üst kısmındaki yeşil trafik ışığı simgesine tıklayın. Bu, uygulamayı tam ekran modunda açar. Şimdi, izleme dörtgeninizi kullanarak, Görev Kontrolünü açmak ve yeni alan oluşturmak için üç veya dört parmağınızı kullanarak yukarı kaydırın.
Örneğin, Müzik uygulamasının "Müzik" alanını açması gibi, Apple TV uygulamasını açmak da "TV" alanını oluşturur.
Bu alanlar, adlarına rağmen, 'Görev Kontrolü'ndeki diğer tüm alanlar gibidir. Bu nedenle, başka yerlerde yaptığınız gibi pencereleri açabilirsiniz.
Bu, mükemmel bir alan adlandırma çözümü değil, ancak şimdilik işi hallediyor. macOS'in gelecekteki bir sürümünde, belki Apple, her bir alanın adını daha sezgisel olarak değiştirmeyi mümkün kılacaktır.
Boşlukları silme
'Görev Kontrol' alanlarını istediğiniz zaman silebilirsiniz. "Görev Kontrolü"nde, boşluk çubuğunu getirmek için işaretçinizi ekranın üst kenarına getirin. İşaretçiyi kullanarak, silmek istediğiniz alanın üzerine gelin. Silmek için sol üstteki 'Sil' simgesini seçin.
Mükemmel olmasa da, 'Görev Kontrol' alanları yararlı bir amaca hizmet eder ve aynı anda birden fazla pencere açmayı seven herkes tarafından düşünülmelidir.
- En İyi MacBook ve Mac'ler : Apple'ın en iyi masaüstü ve dizüstü bilgisayarları
- Güvenliği artırmak ve engellenen içeriği atlamak için en iyi Mac VPN'i keşfedin
