Microsoft Word, yalnızca kendi başınıza belge yazmak için değildir. Word'deki değişiklikleri nasıl izleyeceğinizi biliyorsanız, herhangi bir değişiklik vurgulanacağı ve fark edilmesi çok daha kolay olacağı için, iş arkadaşlarınızla dosyalarda işbirliği yapmak için ideal hale gelir.
Bu da, başkalarının değişikliklerini gözden geçirebileceğiniz, kendi düzenlemelerinizi önerebileceğiniz ve hatta belirli pasajlar hakkında yorum yapabileceğiniz bir platform sağlar. Bu kılavuzda, Word'deki tüm bu Değişiklikleri İzle özelliklerinin nasıl yapıldığını size göstereceğiz.
- Dijital veya el yazısı imzalarla bir Word belgesi nasıl imzalanır
- İşte bir PDF'yi Excel'e nasıl dönüştüreceğiniz
- Word'de satır aralığı nasıl değiştirilir?
Değişiklikleri İzle aracını kendinize not bırakmak için kullanabilseniz de, esas olarak birden çok yazarlı belgeler üzerinde işbirliği yapmak için tasarlanmıştır. İzlenen değişiklikleri içeren bir belgenin bir kopyasını kaydedebilir, ardından bunu e-postayla gönderebilir veya başka şekilde paylaşabilirsiniz ya da değişikliklerinizi tüm yazarların aynı anda erişebileceği bir bulut depolama kopyasında bırakabilirsiniz.
Her iki durumda da, değişikliklerinizi izlemek genellikle doğrudan düzenlemeler yapmaktan daha iyidir, çünkü meslektaşlarınızın nerede ve neden değişiklik yaptığınızı anlamalarına yardımcı olur. Yorumlar özelliği, yalnızca tek taraflı düzenlemeler yapmanıza değil, olası değişiklikler hakkında bir tartışma başlatmanıza izin verdiği için işbirliğini de teşvik eder.
Word'deki değişiklikler nasıl izlenir: Değişiklikleri İzle'yi açın ve kapatın
1. Word'de "İnceleme" sekmesini açın. Ardından, beliren açılır menüde "Değişiklikleri İzle"yi ve ardından "Değişiklikleri İzle"yi tıklayın . Alternatif olarak, Ctrl + Shift + E tuşlarına basmanız yeterlidir.
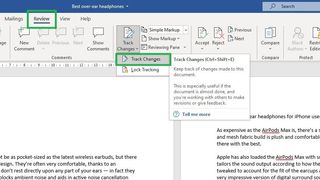
2. Araç çubuğundaki "Değişiklikleri İzle" düğmesi, izlenen değişikliklerin etkin olduğunu göstermek için vurgulanacaktır. Değişiklikleri izlemeyi durdurmak için 1. adımı tekrarlamanız ve düğmenin artık vurgulanmadığından emin olmanız yeterlidir.
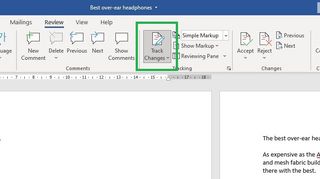
Word'de değişiklikler nasıl izlenir: İzlenen değişiklikleri gösterin veya gizleyin
1. Varsayılan olarak Word, izlenen değişiklikleri metnin kendisinde göstermez. Bunun yerine, metinde bir değişikliğin yapıldığı yere hizalı olarak kenar boşluklarında küçük işaretler bırakacaktır.
Değişiklikleri göstermek için bu işaretçileri tıklayın ; metin düzenlemeleri küçük kırmızı bir çizgiyle ve yorumlar bir konuşma balonuyla işaretlenir. Tekrar tıklamak onları gizleyecektir.
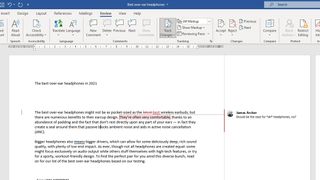
2. Alternatif olarak, izlenen değişiklikleri her zaman belgede görünecek şekilde ayarlayabilirsiniz; örneğin silinen metin üstü çizili olarak görünür olacaktır.
Bu özelliği etkinleştirmek için, "Gözden Geçir" sekmesine tıklayın, ardından "Değişiklikleri İzle" düğmesinin yanındaki "İşaretlemeyi Göster"e tıklayın.
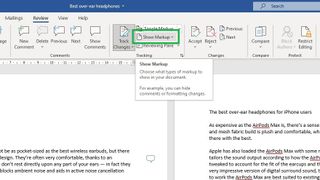
3. İmlecinizi "Balonlar"ın üzerine getirin, ardından "Tüm Düzeltmeleri Satır İçi Olarak Göster"i tıklayın. Bu ayarla bile, sol kenar boşluğundaki karşılık gelen işaretçiye tıklayarak değişiklikleri gizleyebilirsiniz.
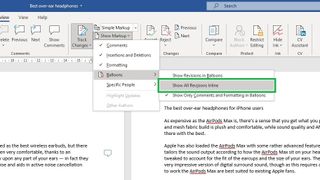
Word'deki değişiklikler nasıl izlenir: Yorumları yazın, çözün ve silin
1. Bir yorum oluşturmak için metnin bir bölümünü vurgulayın ve göründüğünde "Yeni Yorum" düğmesini tıklayın.
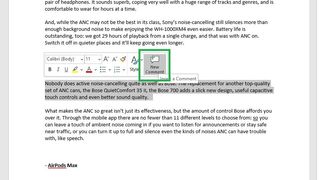
2. Yorumunuzu yazın ve kaydetmek için yorum kutusunu tıklayın.
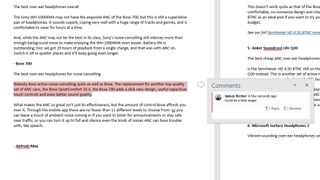
3. Bir yorumu çözümlendi olarak işaretlemek için, metnin yorum için vurgulanan bölümünü sağ tıklayın ve "Yorumu Çöz"ü tıklayın.
Alternatif olarak, tamamen kaldırmak için aynı menüden “Yorumu Sil” seçeneğine tıklayabilirsiniz .
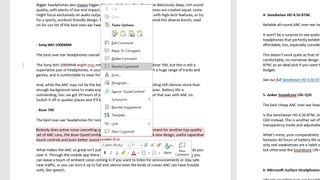
Word'deki değişiklikler nasıl izlenir: Değişiklikleri kabul edin veya reddedin
1. Eklenen veya silinen herhangi bir metne sağ tıklayın; bunun için “Tüm Revizyonları Satır İçi Göster” ayarının seçilmesine yardımcı olur.
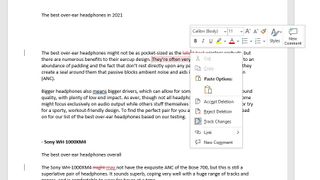
2. Söz konusu ekleme veya silme işlemi için "Kabul Et" veya "Reddet" seçeneğine tıklayın . Bir değişikliği kabul etmek, metni belgeye ekler ve izlemeyi durdururken, bir değişikliği reddetmek onu geri alır.
Yine, başka biri aynı değişikliği yapmadıkça artık izlenmeyecektir.
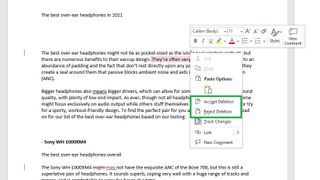
- Daha Fazla: Bir Word belgesini PDF olarak kaydetme
