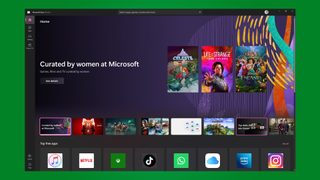Akıllı telefon kullanıcıları, bir mağazadan uygulama, oyun, film ve daha fazlasını indirme fikrine alışkındır. iPhone kullanıcılarının Apple'ın App Store'u vardır ve Android kullanıcılarının Google'ın Play Store'u vardır.
Masaüstü tarafında, bir uygulama mağazası biraz daha yeni bir fikir. Ancak bu, bir süredir Windows kullanıcıları tarafından kullanılabilen bir özelliktir ve Windows 11'deki Microsoft Mağazası , uygulamaları bulmanın, karşılaştırmanın, yüklemenin ve güncellemenin hızlı ve kolay bir yolunu sunar.
Web sitelerinden yazılım indirmeye ve bir kurulum programı kullanarak yükleme yapmaya alışkınsanız, Microsoft Store'da ilk adımlarınızı atmanız göz korkutucu olabilir. Bu nedenle, başlamanıza ve bu inanılmaz kaynaktan en iyi şekilde nasıl yararlanacağınızı öğrenmenize yardımcı olmak için bu kılavuzu bir araya getirdik.
1. Mağazaya Erişim
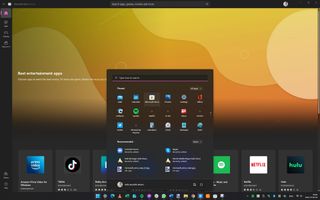
Microsoft Store'a Windows 11'de bulunan uygulama aracılığıyla erişilebilir veya web sitesini kullanabilirsiniz. Mağazanın web tabanlı sürümü burada bulunabilir (opens in new tab) , ancak uygulama çok daha iyi bir deneyim sunuyor.
Görev çubuğuna sabitlenmiş Microsoft Mağazası için bir kısayol olduğunu görmelisiniz (üzerinde Microsoft logosu olan bir alışveriş çantasına benziyor), ancak bunu Başlat menüsünde de bulabilirsiniz. Başlat düğmesine tıklayın ve listelenen uygulamalara göz atın veya Microsoft Store yazın ve sonuçlarda görünen kısayola tıklayın.
2. Kategorileri kontrol etme
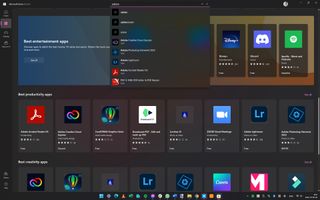
Mağaza üç ana bölüme ayrılmıştır - Uygulamalar , Oyun ve Filmler ve TV . Bunlara ekranın sol tarafındaki düğme kullanılarak erişilebilir. Başlamak için uygulamalara bakacağız.
Aradığınızı bulmanın çeşitli yolları vardır. Ne istediğinizi biliyorsanız, Mağazanın üst kısmındaki arama çubuğuna bir uygulamanın adını yazıp sonuçlarda ilgili girişi tıklayabilirsiniz. Alternatif olarak, En iyi üretkenlik uygulamaları , En iyi yaratıcılık uygulamaları vb. gibi seçilmiş içerik kategorilerine göz atabilirsiniz .
3. Mağazada bir uygulama seçme
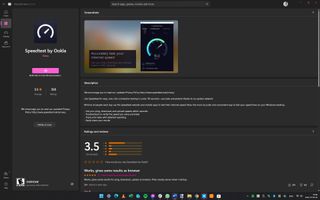
Bir uygulamanın adını tıkladığınızda, nasıl göründüğüne dair ekran görüntülerini görebileceğiniz, geliştiricinin açıklamasını ve diğer kullanıcıların incelemelerini okuyabileceğiniz ve uygulamanın boyutu ve sistem gereksinimleri gibi ayrıntıları kontrol edebileceğiniz listeleme sayfasına yönlendirileceksiniz. .
Uygulamaları yüklemek, özellikle ücretsiz olanlar için çok basittir. Al düğmesini tıklamanız ve yazılım indirilip kurulurken beklemeniz yeterlidir; indirme devam ederken bir ilerleme güncellemesi göreceksiniz.
Yükleme tamamlandığında, Al düğmesi Aç düğmesine dönüşür . Uygulamayı başlatmak veya Başlat menüsünde oluşturulan kısayolu kullanmak için buna tıklayabilirsiniz . Ücretli uygulamalar hemen hemen aynı şekilde çalışır, ancak ödeme seçeneklerini ele aldığımızda bunlara geri döneceğiz.
4. Mevcut güncellemeleri kontrol etme
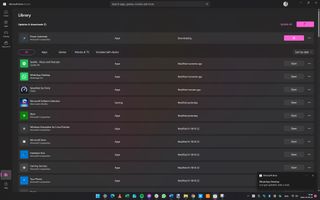
İster ücretsiz ister ücretli uygulamalar yüklemiş olun, onları güncel tutmanız önemlidir. Bir uygulamanın en son sürümünün kurulu olması, en son özelliklerin tümüne erişebileceğiniz ve keşfedilen tüm sorunların giderilmiş olacağı anlamına gelir.
Mevcut güncelleme olup olmadığını görmek için Mağazanın sol alt kısmındaki Kitaplık düğmesine tıklayın ve ardından sağ üstteki Güncellemeleri al düğmesine tıklayın.
Windows 11'e dahil olan uygulamaların çoğunun bu şekilde güncellenebileceğini de belirtmekte fayda var, bu nedenle güncellemeleri zaman zaman kontrol etmeye kesinlikle değer.
5. Bağlam menüsüne tıklamak
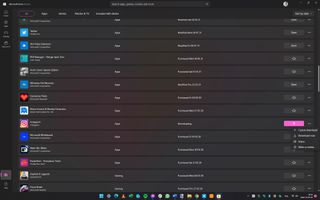
Kitaplık bölümündeyken, daha önce yüklediğiniz veya diğer cihazlara yüklediğiniz uygulamaların bir listesini de görebilirsiniz. Zaten yüklediğiniz uygulamalar ile diğerlerini yanlarındaki düğmeye bakarak ayırt edebilirsiniz.
Yüklediğiniz uygulamalar için bir Aç düğmesi göreceksiniz; daha önce yüklediğiniz veya başka cihazlara yüklediğiniz uygulamalar için bulut ve aşağı ok içeren bir düğme göreceksiniz. Bu butona tıklarsanız söz konusu uygulamayı indirebilirsiniz.
Listedeki herhangi bir uygulamanın yanındaki ... düğmesini tıklarsanız , uygulamayı çeşitli yollarla paylaşmak ve görüşlerinizi başkalarıyla paylaşmak isterseniz bir inceleme yazmak için kısayollar bulacaksınız.
6. Uygulama ayarlarını kontrol etme
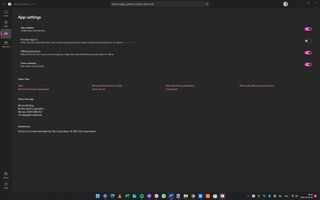
Microsoft Store'un kendisi oldukça basit bir uygulama olsa da, hayatınızı biraz daha kolaylaştırmak için yapılandırabileceğiniz birkaç ayar vardır. Uygulamanın sağ üstündeki profil resminize tıklayın ve Uygulama ayarları ' nı seçin .
Belki de buradaki en önemli ve yararlı seçenek Uygulama güncellemeleridir çünkü bu etkinleştirildiğinde (sadece sağa doğru kaydırmanız yeterlidir), yüklediğiniz tüm uygulamalar otomatik olarak güncellenir, böylece manuel olarak yapmak zorunda kalmazsınız. Bununla birlikte, program dışı yayınlanan önemli bir güncelleme olması ihtimaline karşı, zaman zaman güncellemeleri kendiniz kontrol etmeniz yine de iyi bir fikirdir.
7. Ödeme yöntemi ekleme
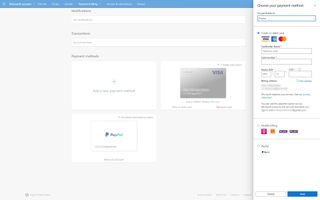
Şimdiye kadar nasıl ücretsiz uygulamalar edinebileceğimize baktık, ancak Mağaza'da ücretsiz olmayan pek çok şey var. Ücretli uygulamaları yüklemek için, hesabınızla ilişkilendirilmiş bir ödeme şeklinizin olması gerekir.
Bunu yapılandırmak için Mağaza uygulamasının sağ üst kısmındaki profil simgenize tıklayın ve Ödeme yöntemleri 'ni seçin . Varsayılan web tarayıcınızda Microsoft hesabınıza yönlendirileceksiniz ve parolanızla oturum açmanız istenecek.
Ardından, hesabınıza bir kredi veya banka kartı eklemek için bağlantılara tıklayabilir ve Mağaza içeriği için ödeme yapmak üzere buradan para kullanabilmek için PayPal hesabınızı bağlayabilirsiniz.
8. Ödeme kodlarını kullanma
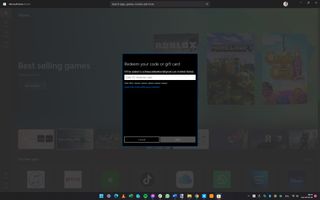
Diğer birçok yazılım mağazasında olduğu gibi Microsoft Store'da da alışveriş yapmak için hediye kartları ve ödeme kodları kullanmak mümkündür. Bunlardan birini aldıysanız veya satın aldıysanız, Mağaza penceresinin sağ üst kısmındaki profil simgenize tıklayıp açılan menüden Kodu veya hediye kartlarını kullan'ı seçerek kullanabilirsiniz .
Daha sonra 25 karakterlik kodu manuel olarak girebilir veya yazmayı kaydetmek için kameranızı kullanarak kodlayabilirsiniz; ilgili kredi kullanıma hazır olarak hesabınıza eklenir.
9. Dizi ve film satın almak
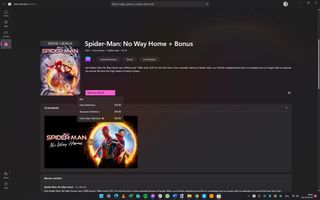
Ücretli uygulamalar veya oyunlar satın almak ve film ve TV şovları satın almak veya kiralamak istediğinizde, süreç ücretsiz içeriği ele geçirmeye çok benzer.
Uygulamalar ve oyunlar söz konusu olduğunda, ilgilendiğiniz bir şey bulduğunuzda, listeleme sayfasındaki fiyat düğmesini tıklarsınız ve sizden satın alma işlemini doğrulamanız istenir.
Filmler ve TV şovları söz konusu olduğunda, hemen hemen aynı hikaye. Çoğu durumda, aralarından seçim yapabileceğiniz farklı kalitede video seçenekleri vardır ve bu, ödediğiniz fiyatı değiştirebilir.
10. Mağaza için hesabınızı yönetme
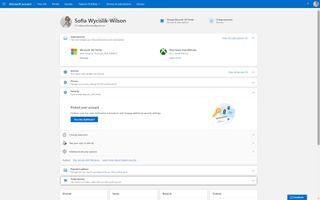
Microsoft hesabınıza bağlı çeşitli ayarları değiştirmek için Mağaza penceresinin sağ üstündeki profil simgenize tıklayın ve Hesabı ve cihazları yönet öğesini seçin .
Bir ödeme yöntemi eklerken olduğu gibi, Microsoft hesabı web sitesine yönlendirileceksiniz. Buradan güvenlik ayarlarınızı ve ödeme yöntemlerinizi değiştirebilir, satın alma geçmişinizi görüntüleyebilir ve hesabınızla ilişkilendirdiğiniz cihazları ve aile üyelerini takip edebilirsiniz.
Mağaza çılgınlığınızı genişletmek
Yeniden tasarlanan Microsoft Store, Windows 11'in önemli bir özelliğidir. Önceki sürümlerde, arama sonuçlarının sürekli bozulması ve resmi olmayan uygulamalar nedeniyle Mağaza iyi bir deneyim değildi.
Artık, ihtiyacınız olanı bulmak için bir web tarayıcısı kullanmak zorunda kalmadan kolayca yeni bir PC satın alabilir ve Mağaza aracılığıyla uygulamaları indirmeye başlayabilirsiniz.