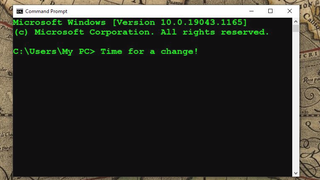Windows Komut İstemi, bugünlerde çoğumuzun nadiren kullandığı bir araçtır ve bunu yaptığımızda, siyah bir arka plan üzerinde varsayılan beyaz metne bakarken kullanmak biraz sıkıcı olabilir - göz yorgunluğundan bahsetmiyorum bile -.
Ancak birçok kişi, Windows Komut İstemi'nin görünümünü farklı renk ve yazı tipleriyle özelleştirmenin kolay olduğunu hâlâ bilmiyor. Bu, biraz daha kişisel hissettirebilir ve dizüstü bilgisayarınızın pil ömrünü kontrol etmek veya Windows 10 ürün anahtarınızı bulmak gibi şeyler yapmak için Komut İstemi'ni kullanırken biraz daha eğlenmenize yardımcı olabilir .
- Windows 10'da ASCII'de Star Wars nasıl izlenir
- Windows'ta bir Kill Switch nasıl oluşturulur?
- Windows ve macOS'ta uzun tire nasıl yazılır
O sıkıcı siyah beyaz metin kutusuna bakmayı bırakmaya hazırsanız, Komut İstemi'nizin renk düzenini nasıl özelleştirebileceğinizi öğrenmek için okumaya devam edin.
Windows 10'da Komut İstemi rengi nasıl değiştirilir?
1. Açıkçası, yapılacak ilk şey Windows Komut İstemi'ni başlatmaktır. Windows 10'da bunu gerçekleştirmenin en hızlı yolu, Başlat düğmesine basıp " cmd" yazmaktır ; Komut İstemi uygulamasının en iyi arama sonucu olarak vurgulandığını görmelisiniz . Devam et ve aç.
Bu işe yaramazsa, Başlat Menüsünün uygulama listesini manuel olarak aşağı kaydırabilir ve Windows Sistem bölümünde Komut İstemi'ni bulabilirsiniz. Başlatmak için Komut İstemi uygulamasını tıklayın.
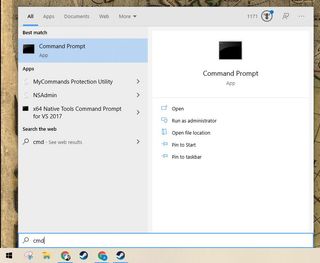
2. Komut İstemi çalıştığında, kendinizi bir komut satırını yazan — muhtemelen C: ile başlayan ve Windows kullanıcı adınızla biten beyaz metin içeren tanıdık siyah bir pencereye bakarken bulmalısınız. Bir şeyleri değiştirmek için color komutunu kullanacağız ve color /? ve Enter'a basmak.
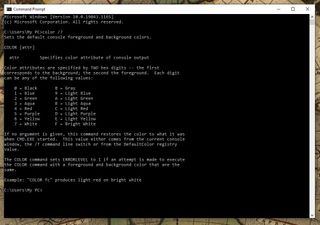
Gördüğünüz gibi, color komutu oldukça açıklayıcıdır: color XY yazarak Komut İstemi metninin ve arka planının rengini ayarlamak için alfanümerik karakterlere karşılık gelen sağlanan renk tablosuyla birlikte kullanabilirsiniz, burada X , Metnin olmasını istediğiniz rengin alfasayısal karakteri ve Y , istediğiniz arka plan rengidir.
Ön planı ve arka planı aynı renge ayarlamaya çalışırsanız, color komutunun bir hata attığını da görebilirsiniz, bu, bu komutla yanlışlıkla Komut İstemi'ni kullanılamaz hale getiremeyeceğiniz anlamına gelir. Bir deneyelim, olur mu?
3. Nasıl çalıştığını görmek için, bir Matrix çekelim ve Komut İstemi'ni siyah bir arka plan üzerinde parlak yeşil metin kullanacak şekilde ayarlayalım. Bunu yapmak için color 0a yazıp Enter'a basın.
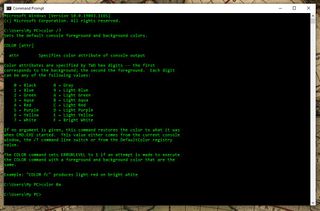
Optimum rahatlık için siyah bir arka plan üzerinde parlak metin renkleri kullanmayı seviyorum, ancak daha az sade bir şey tercih ederseniz, gri üzerinde parlak bir renk de deneyebilirsiniz. Örneğin, açık suyu gri üzerinde test etmek için color 8b yazın .
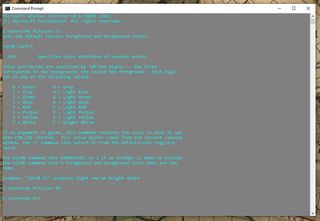
4. Özel renk düzeninizden sıkıldıysanız ve Komut İsteminizi varsayılan siyah üzerine beyaz ayarına geri döndürmek istiyorsanız, tek yapmanız gereken color yazıp Enter tuşuna basarak her şeyi fabrika standardına sıfırlamaktır.
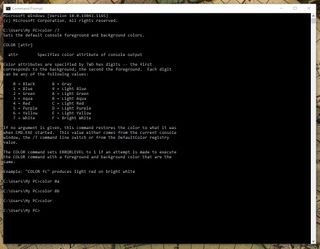
Ayrıca, color komutuyla yapılan tüm değişikliklerin geçici olduğuna dikkat etmek önemlidir . Komut İstemini kapattığınızda bunlar unutulacak ve tekrar açtığınızda varsayılan siyah üzerine beyaz görünümüne dönecektir.
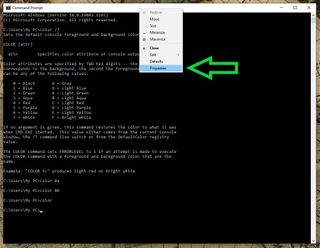
5. Komut İstemi renk düzenini kalıcı olarak değiştirmek için Komut İstemi'nin Özellikler menüsüne girmemiz gerekiyor. Bunu yapmanın en kolay yolu, çalışırken Komut İstemi penceresine sağ tıklayıp açılan menüden Özellikler'i seçmektir.
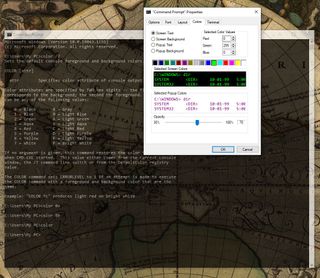
Özellikler menüsünde, Komut İsteminizin görünümünü özelleştirmek için bir dizi seçenek bulacaksınız: farklı yazı tipleri, renkler ve metin boyutları ayarlayabilir , Komut İstemi imlecinin görünüşünü değiştirebilir , varsayılan pencere boyutunu ayarlayabilir , opaklık ve daha fazlası.
Üstelik tüm bu değişiklikler Özellikler menüsünden yapıldığında kalıcıdır . Bunun anlamı, Komut İstemi penceresinin arkasında ne üzerinde çalıştığınızı görebilmeniz için Komut İsteminize daha temiz bir yazı tipi, biraz daha keskin renkler ve %60 opaklık düzeyi verirseniz, tüm bu değişiklikler sizden sonra da geçerli olacaktır. kapatın ve günler sonra tekrar başlatın.
Ayrıca, Komut İstemi'nizin renk düzenini sıfırlamak için color yazarsanız , varsayılan siyah üzerine beyaz yerine, Özellikler menüsünde yapılandırdığınız şeye sıfırlanır; yani değişikliklerinizi geri almak isterseniz, bunu Özellikler menüsünde manuel olarak yapmanız gerekir.
Tom's Guide'dan daha fazla ipucu
- Windows 10'da otomatik güncellemeler nasıl kapatılır
- PC'nizin CPU sıcaklığını nasıl kontrol edebilirsiniz?
- Windows 10 ve 11'de Tanrı Modu nasıl etkinleştirilir?
- Windows 10'da Sistem Geri Yükleme nasıl kullanılır?
- Windows 10'da Windows anahtarı nasıl devre dışı bırakılır
- Windows 10'da Gelişmiş Arama Modu nasıl kullanılır?