
Kendi canlı duvar kağıdınızı yapın
Bir Canlı Fotoğrafı iPhone 6S veya iPhone 6S Plus'ta Kilit ekranı duvar kağıdı olarak kullanma yeteneği eğlence için olgunlaşmıştır, ancak Apple mevcut bir videoyu bu şekilde kullanmanın bir yolunu sunmaz. Keynote, Fotoğraflar ve iCloud'da yayınlanan paylaşılan bir fotoğraf albümünden başka bir şey kullanmanın mümkün olmadığı ortaya çıktı. (Tercih ederseniz, QuickTime filmlerini Keynote yerine dışa aktarabilen başka bir uygulama kullanabilirsiniz.)
Bu, elle çizilmiş veya bilgisayar tarafından oluşturulan animasyonları Kilit ekranı duvar kağıtlarına dönüştürmek için her türlü fırsatı açar veya bir pick-me-up'a ihtiyacınız olduğunda eğlenceli hayvan maskaralıklarından oluşan animasyonlu bir GIF'i dönüştürmek isteyebilirsiniz; sadece telefonunuzun ekranına basın ve uygunsuz bir yerdeyseniz gülmemeye çalışın!
Dikkat edilmesi gereken engeller
Bir Live Photo'nun hareketsiz parçasından videosuna kadar olan crossfade ve büyütmenin iOS'ta yapıldığını ve bastırılamayacağını unutmayın, ancak belki de bunu iPhone'unuzun kamerasıyla yapılan Live Photos ile zaten fark etmişsinizdir.
Dikkat edilmesi gereken iki engel var. İlk olarak, 6. adımda bir Canlı Fotoğraf çekerken, iPhone'unuzu Ana Ekran düğmesi sağda olacak şekilde yatay yönde tutun. Portre Kilit ekranı göz önüne alındığında bu saçma görünebilir, ancak başka herhangi bir yol, onun ve videonuzun telefonunuzda aynı şekilde olmasını sağlamak için Önizlemede hareketsizliğinizi döndürmenizi gerektirecektir; bu sizi biraz deney yapmaktan kurtarır.
Yine 6. adımdaki diğer engel, Canlı Fotoğrafı Mac'inizin fotoğraf kitaplığına aktardıktan sonra parçalarını bulmaktır. Analar klasöründe durağan kısmı bulmak nispeten kolaydır çünkü buradaki alt klasörler fotoğrafları yıl, ay ve çekilen tarihe göre düzenler. Modelresources klasöründe işler biraz daha zordur, bu nedenle, en son eklenen öğeleri (yeni içe aktarılan Canlı Fotoğrafınızın videosunu içeren klasör) görünümün en üstüne getirmek için Finder'ın menüsünde Görünüm > Düzenleme Ölçütü > Eklenme Tarihi'ni kullanın.
Bir şey daha: Fotoğraflar'da birden çok kitaplık oluşturduysanız, yalnızca Sistem Fotoğraf Kitaplığı olarak ayarlanan kümeye geçmelisiniz, çünkü yalnızca Mac için Fotoğraflar'dan Canlı Fotoğraf paylaşmanın tek yolu olan iCloud Fotoğraf Paylaşımı'nı kullanabilir. Şimdi. Raporlar, OS X 10.11.4'ün iMessage kullanımını etkinleştireceğini ve Finder'da göz atmanın daha kolay olacağı ana kitaplığınızdan ziyade boş bir kitaplığın kullanılmasıyla izlenecek yolumuzun son iki adımını daha basit hale getireceğini söylüyor.
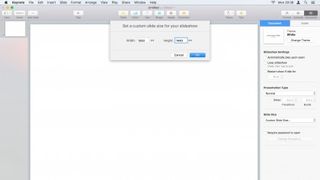
1. Bir Keynote projesi hazırlayın
Keynote'ta Dosya > Yeni'yi seçin ve herhangi bir şablonu seçin, ardından slayttan her şeyi silin. Görünüm > Denetçi > Belge'yi seçin ve özel bir slayt boyutu ayarlayın: iPhone 6S için 790x1054 (yüksekliğe göre genişlik) veya iPhone 6S Plus için 1080x1440.
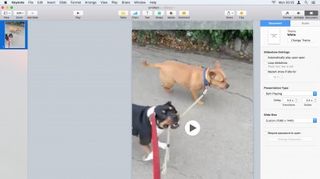
2. Bazı zamanlamaları ayarlayın
Slayt boyutunun üzerinde, sunuyu kendi kendine oynayacak şekilde ayarlayın, ardından videonun poster çerçevesinde kalmasını önlemek için oluşturma süresini sıfıra indirin. Medyanızı Finder'dan slayda sürükleyin ve ardından yeniden boyutlandırın ve konumlandırın.

3. Ne oynayacağınızı seçin
Medya hala seçiliyken, Biçim denetçisinin Film bölmesine geçin. Medyanın hangi bölümünün oynatılacağını ayarlamak için Filmi Düzenle altında giriş ve çıkış noktalarını sürükleyin. Gerçek Canlı Fotoğraflar üç saniye uzunluğunda, ancak bizimki biraz daha uzun.
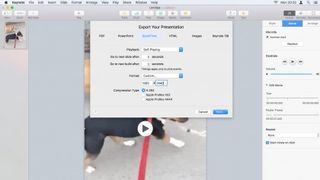
4. Bir duvar kağıdı resmi seçin
İsteğe bağlı olarak, Poster Çerçevesi kaydırıcısını Kilit ekranınızın statik duvar kağıdı olmasını istediğiniz çerçeveye sürükleyin. Dosya > Şuraya Aktar > QuickTime'ı seçin. Biçimi Özel olarak ayarlayın, 1. adımdaki boyutları girin ve H.264'ü seçin.
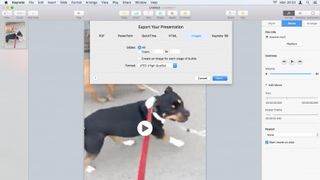
5. Bir fotoğrafı ve videoyu dışa aktarın
İleri'ye tıklayın ve videoyu kaydedin. Bittiğinde, Dosya > Dışa Aktar > Görüntüler'i seçin, biçim olarak JPEG'i seçin ve ardından İleri'ye tıklayın. Bu, poster çerçevesinin bir görüntüsünü oluşturacaktır. Sonra, bu iki parçadan bir Canlı Fotoğraf yapacağız.

6. Bir yer tutucu hazırlayın
iPhone'unuzu kullanarak yeni bir Canlı Fotoğraf çekin ve ardından onu Mac için Fotoğraflar'a aktarın. Fotoğraflar'dan çıkın, Finder'da kitaplığına CTRL basarak tıklayın ve Paket İçeriğini Göster'i seçin. Canlı Fotoğrafın bölümlerini Master'larda ve kaynaklarda/model kaynaklarda bulun.
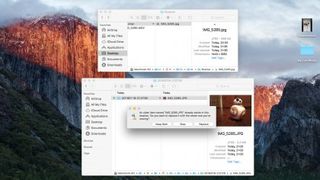
7. Kreasyonlarınızı değiştirin
Keynote kullanarak oluşturduğunuz dosyaları, Live Photo'nun Photos'un kitaplık paketindeki iki bölümüyle eşleşecek şekilde yeniden adlandırın, ardından pakettekilerin üzerine onlarla yazın. Dosyalarınızı yerlerine koymak için önce ikincisini çöpe atmanız gerekebilir.
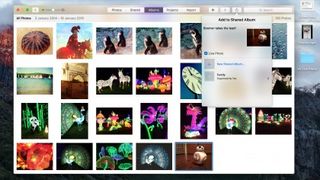
8. iPhone'unuza yükleyin
Fotoğraflar'da Canlı Fotoğrafınızı açın. (Küçük resminin değişmediğini unutmayın; bu önemli değil.) Dosya > Paylaş > iCloud Fotoğraf Kitaplığı'nı seçin ve Canlı Fotoğraf'ı yükleyin. Telefonunuzda göründüğünde açın, Paylaş'a ve ardından Duvar Kağıdını Ayarla'ya dokunun.
- Bu makaleyi beğendiniz mi? MacFormat'ta Apple aygıtlarınızdan en iyi şekilde nasıl yararlanabileceğinizle ilgili daha fazla öğretici, kılavuz ve ipucu alın. Örnekleyicimizdeki özel tekliften bugün yararlanın.