İş gününüzü bir Mac'e bakarak geçirdiğinizde, macOS'ta klasör rengini veya simgeleri nasıl değiştireceğinizi bilmek, çalışma alanınızı biraz daha samimi ve konforlu hale getirmenize yardımcı olabilir.
Süreç basittir ve bir kez alıştığınızda, piyasadaki en iyi MacBook'ları kendi tarz anlayışınıza göre kişiselleştirmekte hiç zorlanmayacaksınız.
Neyse ki Apple, macOS'un son birkaç yinelemesinde bu numaranın çalışma şeklini değiştirmek için fazla bir şey yapmadı. Bu nedenle, ister macOS Monterey , ister yepyeni macOS Ventura veya daha eski bir sürümü kullanıyor olun , takip etmekte sorun yaşamazsınız.
Daha fazla uzatmadan, Mac'te klasör renginin veya simgelerin nasıl değiştirileceğine ilişkin kısaltılmış kılavuzumuz burada.
Mac'te klasör simgelerini/renklerini değiştirme
- Yeni bir simge ayarlamak isterseniz, kullanmak istediğiniz görüntüyü açın ve Kopyalayın .
- Düzenlemek istediğiniz dosya/klasörü seçin ve Control + tıklayın, Bilgi Al'ı seçin.
- Seçmek için sol üst köşedeki simgeye tıklayın.
- Simgeyi daha önce kopyaladığınız şeye değiştirmek için Düzen menüsüne gidin ve Yapıştır'ı seçin .
- Simge rengini değiştirmek için simgeyi kopyalayın ve Önizleme'yi açın, ardından ( Dosya > Panodan Al ) içine yapıştırın ve görünümünü değiştirmek için Araçlar menüsündeki Renkleri Ayarla gibi araçları kullanın.
Açıklamalı ekran görüntüleriyle eksiksiz talimatlar için okumaya devam edin.
MacOS'ta klasör simgeleri nasıl değiştirilir?
1. Klasör simgesi olarak kullanmak istediğiniz görüntüyü bulun ve çift tıklayarak Önizleme'de açın, ardından dosya çubuğuna gidin ve Düzen menüsünü açın, ardından Kopyala'ya basın .
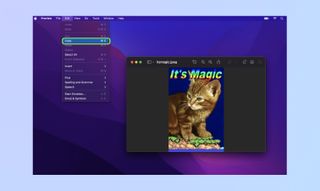
2. Değiştirmek istediğiniz simgenin bulunduğu klasörü veya dosyayı bulun, ardından sağ tıklayın (veya Control + tıklayın) ve bağlam menüsünden Bilgi Al'ı seçin.
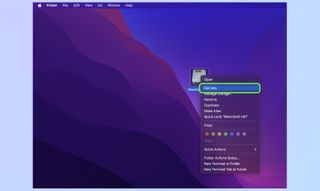
3. Şimdi seçmek için sol üst köşedeki (değiştirmek istediğiniz) simgeye tıklayın. Etrafında küçük bir vurgu gördüğünüzde seçili olduğunu anlayacaksınız. Şimdi menü çubuğuna gidin ve Düzen menüsünü açın, ardından Yapıştır'a basın .
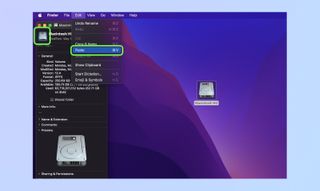
4. Ve işte, size bakan gösterişli görünümlü bir özel simgeniz olmalı! Genel bir simge veya yanlış bir görüntünün size baktığını görürseniz, yukarıdaki adımları uygulayın ve tekrar deneyin - asıl önemli olan, yapıştırmadan önce gerçek görüntüyü bir görüntü düzenleyiciden kopyalamaktır. Bir resmin simgesini doğrudan Finder'dan kopyalayıp yapıştırmaya çalışırsanız, başınız belaya girer.
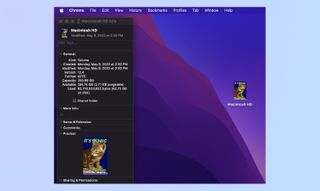
MacOS'ta klasör rengi nasıl değiştirilir?
1. Mac'inizdeki klasörlerin rengini değiştirme işlemi basittir, ancak şaşırtıcı derecede emek yoğundur. Özelleştirmek istediğiniz klasörü sağ tıklatarak (veya Control + tıklatarak) ve açılan içerik menüsünden Bilgi Al'ı seçerek başlayın.
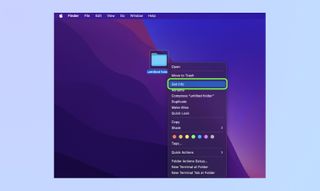
2. Şimdi seçmek için Bilgi penceresinin sol üst köşesindeki küçük simgeye tıklayın. Menü çubuğuna gidin ve Düzen menüsünü açın, ardından klasör simgesini kopyalamak için Kopyala'ya basın.
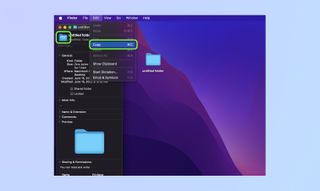
3. Şimdi rengini değiştirebilmemiz için klasör görüntüsünü Önizlemeye kopyalamamız gerekiyor. Önizleme'yi açmanın en hızlı yolu , masaüstünüzün sağ üst köşesindeki (küçük bir büyüteç gibi görünen) Spotlight Arama düğmesine basmak ve arama alanına Önizleme yazıp Önizleme açıldığında Enter tuşuna basmaktır. arama sonuçlarının en üstünde.
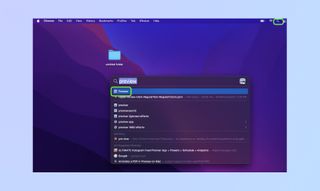
4. Şimdi düzenleyebilmemiz için klasör simgesini yapıştıracağımız boş bir tuval açmamız gerekiyor. Bir tane almak için üstteki çubuktan Dosya menüsünü açın ve Panodan Yeni'yi seçin .
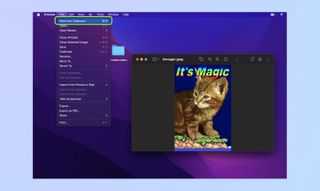
5. Renklerle oynamaya başlamak için üstteki çubuktan Araçlar menüsünü açın ve Renkleri ayarla öğesini seçin . Bu, renk tonu, doygunluk ve daha fazlası dahil olmak üzere klasör simgesi renginin özelliklerini ayarlamak için kullanabileceğiniz bir dizi kontrol içeren bir palet açacaktır. En sevdiğiniz gölgeyi bulmak için renk tonu kontrollerini kullanabilir veya benim yaptığımı yapıp sepya değerini, simgeniz ofislerde her zaman görmeye alıştığım klasik manila klasörlerine benzeyene kadar yükseltebilirsiniz.
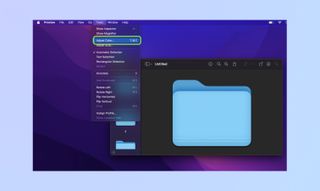
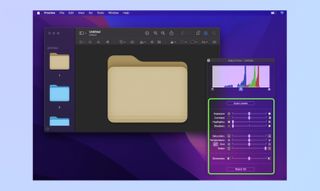
Ve bu kadar! Artık macOS simgelerini ve klasörlerini nasıl özelleştireceğinizi bildiğinize göre, Mac'inizi çalışmak için çok daha rahat ve kişiselleştirilmiş bir yer haline getirebilirsiniz.
Bunu faydalı bulduysanız, Mac'te Bluetooth sorunlarını giderme ve sıfırlama , Mac'te sıcak köşeleri kullanma ve Mac ve iPad'de Universal Control'ü kullanma dahil olmak üzere Mac'inizden en iyi şekilde yararlanmaya yönelik diğer kılavuzlarımıza neden göz atmıyorsunuz? yanı sıra bir sabit sürücüden verilerin nasıl kurtarılacağı ve fotoğrafların iPhone'dan bir bilgisayara nasıl aktarılacağı , her ikisi de özellikle Mac kullanıcıları için tavsiyeler içerir. Mac'inizin yerel güvenliğini artırmakla ilgileniyorsanız, Mac'te dosyaları nasıl şifreleyeceğinizi ve Mac'te bir klasörü parolayla nasıl koruyacağınızı okuyun .
