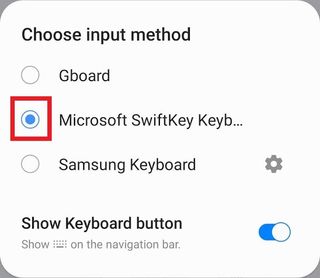Android'de klavyeyi nasıl değiştireceğinizi öğrendikten sonra arkanıza bakmayacaksınız. Aslında, Android telefonlarla ilgili en iyi şeylerden biri, istediğiniz zaman klavyeyi değiştirebilme yeteneğidir. Aslında, yeni bir telefon aldığımda, Google'ın mükemmel GBoard'ı ile gönderilmediği sürece, hemen hemen yaptığım ilk şey bu olur.
İster SwiftKey, Swype veya Fleksy hayranı olun, Android klavyesini değiştirmek hem yapması kolay hem de telefonunuzu daha kullanışlı hale getirmeyi garanti eden bir şeydir — özellikle hareket halindeyken uzun e-postalar yazmayı seven biriyseniz .
- Android uygulamaları bir SD Karta nasıl taşınır
- Android'de uygulamalar nasıl silinir?
- Android'de ekran görüntüsü nasıl alınır?
Üçüncü taraf klavyeler kaydırarak yazma, hareketle kontroller, özel düzenler ve daha fazlasını sunar. Bu ekstra özelliklerden yararlanmak için Android'de klavyeyi nasıl değiştireceğiniz aşağıda açıklanmıştır.
Android'de klavye nasıl değiştirilir?
1. Her şeyden önce, kullanmak istediğiniz klavyeyi bulmanız gerekir . Bu, Google Play Store aracılığıyla yapılır , bu nedenle uygulamayı açın ve "klavye"yi arayın.
İncelemeler ve popülerlik tarafından yönlendirilmenize izin verseniz de, buna gerek kalmaması için en iyi Android klavye uygulamalarından bazılarını denedik ve test ettik.
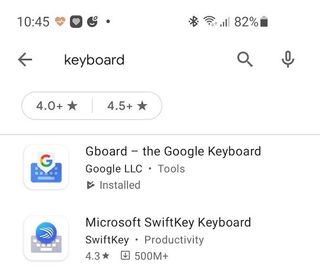
2. İstediğiniz klavyeyi bulduğunuzda, Android telefonunuza indirmek için "Yükle" düğmesine dokunun . Bu gösterinin amaçları doğrultusunda Microsoft'un SwiftKey'ini kullanıyoruz.
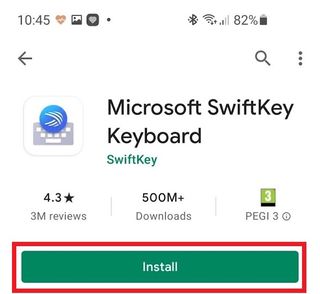
3. Android telefonunuzda "Ayarlar"ı açın . Buraya nasıl ulaşacağınız ahizenize bağlıdır, ancak genellikle uygulama çekmecesinde veya ekranın üst kısmından aşağı kaydırıp dişli simgesine basarak bulunabilir.
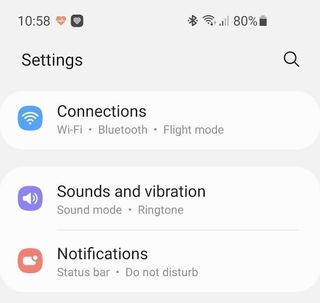
4. Ardından, klavye ayarlarını bulmanız gerekir . Yine, bu el cihazına göre değişir. Android'in temiz bir sürümünde çalışan telefonlarda System > Languages & Input'a gitmek istersiniz , ancak kullandığımız Samsung Galaxy S10e'de yol System > General Management > Keyboard list şeklindedir.
Rotayı Android zevkinizde göremiyorsanız, Ayarlar listesinin üst kısmındaki büyüteç simgesini kullanarak "klavye" kelimesini aramaktan çekinmeyin.
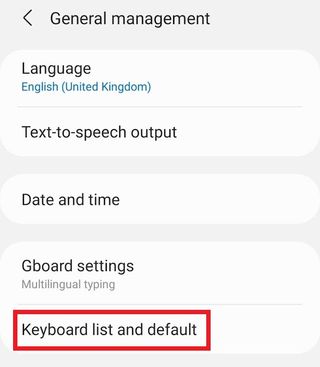
5. Ardından , indirilen klavyenizi etkinleştirmeniz gerekir . Yine, bunu nasıl yapacağınız Android'in hangi sürümüne sahip olduğunuza ve hangi telefonu kullandığınıza bağlı olacaktır. Örneğin, "Klavyeleri yönet"e basarak klavyeyi eklemeniz gerekebilir . Samsung versiyonunda, SwiftKey oradaydı, seçime hazırdı, biz de açmak için düğmeye dokunduk.
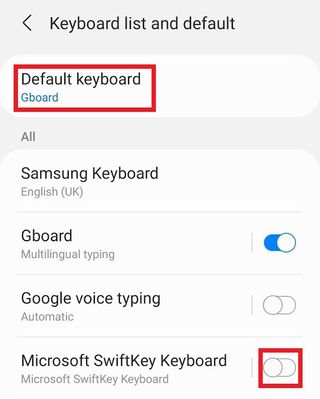
6. Özel klavyenin parolalar ve kredi kartı numaraları dahil olmak üzere verileri toplayabildiğine dair bir uyarı alacaksınız .
Bu normalde endişe kaynağı olur, ancak klavye uygulamalarının kelimenin tam anlamıyla bu işleve ihtiyaç duyması durumunda, burada sorun yok - ilk etapta saygın bir klavye indirdiğiniz varsayılarak. Şüpheniz varsa daha fazla araştırma yapın, değilse kabul edin ve yolunuza devam edin.
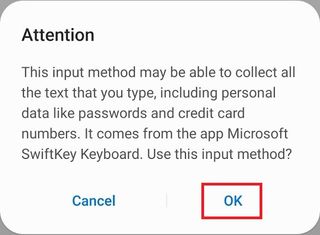
7. Samsung telefonlarda yeni klavyenize geçmek için sayfanın üst kısmındaki "Varsayılan klavye" kutusuna dokunup otomatik olarak ayarlayabilirsiniz.
Bu bir seçenek değilse, bu alternatif her cihazda çalışmalıdır. Klavye kullanan herhangi bir uygulamayı açın (web tarayıcınız, Gmail, WhatsApp - kelimenin tam anlamıyla her şey) ve ardından aşağıda gösterildiği gibi sağ alt köşedeki klavye simgesine dokunun .
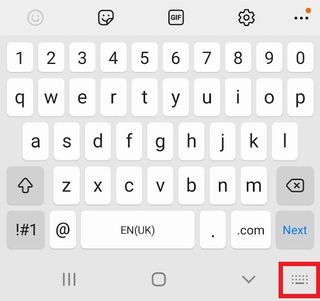
8. Seçtiğiniz klavyeyi seçin ve klavye değişerek yazmanız için hazır hale gelir.