Windows 10'da dizüstü bilgisayar pil sağlığının nasıl kontrol edileceğini bilmek yararlıdır. Pil ömrü, dizüstü bilgisayarları önerirken baktığımız temel ölçütlerden biridir ve bunun iyi bir nedeni vardır: Bir dizüstü bilgisayar, yeterince uzun süre dayanamıyorsa pek iyi değildir. günlük hayatınızın taleplerini karşılayın.
Bu nedenle, genellikle en iyi dizüstü bilgisayarların tek bir şarjla en az 10 saatten fazla dayanabilenler olduğuna inanırız . Ancak dizüstü bilgisayar pilleri karmaşık harikalardır ve size verebilecekleri meyve suyu miktarı çeşitli faktörlerden etkilenir: yaş, sıcaklık, güç talepleri ve çok daha fazlası.
- Grafik kartınızı nasıl kıyaslayabilirsiniz?
- Windows 10'da PC özelliklerinizi nasıl kontrol edebilirsiniz?
- Microsoft Edge nasıl kaldırılır ve yeniden yüklenmesi durdurulur
Bu nedenle, pilinizin yeniden şarj edilmeden önce ne kadar dayanabileceğini değil, ne kadar sağlıklı olduğunu da bilmek önemlidir; eski, arızalı bir pil, yeni olduğu kadar uzun süre dayanmaz ve bazı durumlarda o kadar yıpranabilir ki değiştirmek mantıklıdır.
Windows dizüstü bilgisayarlarda, pilinizin durumunu teşhis etmenize yardımcı olabilecek kullanışlı ancak habersiz bir özellik bulunur. Buna Pil Raporu aracı denir ve bu makalede, dizüstü bilgisayarınızdan en iyi şekilde yararlanmak için onu nasıl kullanacağınızı göstereceğiz.
Dizüstü bilgisayar pil sağlığı nasıl kontrol edilir: Pil Raporunu Çalıştırın
Pil Raporu aracı, Windows 10'un yüzeyinin hemen altında gizlidir, ancak nereye bakacağınızı bildikten sonra kullanımı kolaydır. İşin püf noktası, Windows komut istemini kullanmaktır - işte böyle:
1. Tıklayarak (veya klavyenizdeki Windows tuşuna basarak) Başlat menüsünü açın ve Komut İstemi'ni başlatın .
Bunu yapmanın en kolay yolu, arama kutusuna "Komut İstemi" yazmaya başlamaktır; oldukça hızlı bir şekilde arama sonuçlarınızın üst kısmında görünmelidir.
Bu işe yaramazsa, Başlat Menüsünün uygulama listesini manuel olarak aşağı kaydırabilir ve Windows Sistem bölümünde Komut İstemi'ni bulabilirsiniz. Başlatmak için Komut İstemi uygulamasını tıklayın.
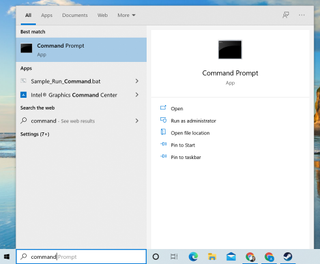
2. Komut İstemi'ni açtıktan sonra, komut satırını yazan beyaz metinli siyah bir pencere görmelisiniz — muhtemelen C: ile başlayıp Windows kullanıcı adınızla bitiyor.
Şimdi işe başlama zamanı: powercfg /batteryreport yazın (iki terim arasında boşluk olduğundan emin olun) ve Enter'a basın.
3. Her şeyin yolunda gittiğini varsayarsak, Komut İsteminde kullanıcı klasörünüze bir pil raporunun kaydedildiğini bildiren bir mesaj görmelisiniz . Harika iş!
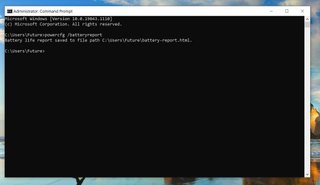
4. Şimdi o raporu bulup okumanız gerekiyor. En hızlı yol, Dosya Gezgini'ni açmak (bulamazsanız, Başlat Menüsü arama kutusuna "Dosya Gezgini" yazın) ve Komut İstemi'nin size pil raporunuzun kaydedildiğini söylediği klasöre gidin .
Varsayılan olarak bu, kullanıcı klasörünüzdür (C:\Users\[buradakullanıcıadınız]\), ancak pil raporunu burada bulamazsanız sabit diskinizde de aramayı deneyebilirsiniz. Bir arama başlatmak için Başlat Menüsünü tekrar açmanız ve pil raporu yazmanız yeterlidir.
Hemen görünmezse, birkaç dakika bekleyin (Windows'un bazen yeni dosyaları kaydetmesi ve arama amacıyla dizine eklemesi zaman alır), ardından aramanızı tekrar deneyin.
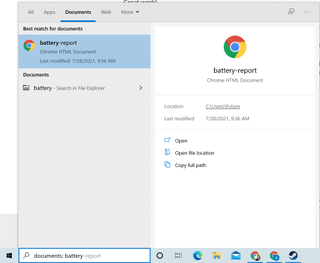
5. Batarya raporunu açın ve bir göz atın! Bir HTML dosyası olarak kaydedilecek, bu nedenle Windows onu bir web tarayıcısı kullanarak otomatik olarak açmalıdır.
Rapor, pil ömrü tahminleri ve pil kullanım raporları da dahil olmak üzere uzun bir bilgi listesi gibi görünmelidir.
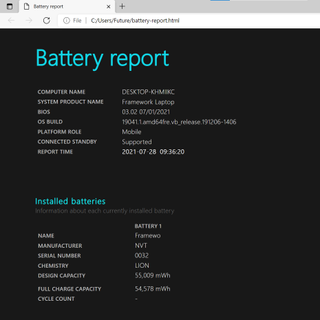
Windows dizüstü bilgisayarınızın pil raporunun bir kopyasına sahip olduğunuzda, dizüstü bilgisayarınızın pil durumunu teşhis etmek için ihtiyacınız olan tüm bilgilere sahip olmanız gerekir.
Dizüstü bilgisayar pil sağlığı nasıl kontrol edilir: Nelere bakmalı?
Dizüstü bilgisayarınızın pilinin ne kadar dayanabileceğini öğrenmenin en hızlı yolu , yeni oluşturduğunuz pil raporunuzun Pil ömrü tahminleri bölümüne atlamaktır . Orada, geçmişte nasıl kullandığınıza bağlı olarak pilinizin ne kadar dayanması gerektiğine ilişkin tahminler göreceksiniz.
Bunların otomatik olarak oluşturulan kusurlu tahminler olduğunu unutmayın; bu nedenle, özellikle dizüstü bilgisayarı son zamanlarda düzensiz bir şekilde kullandıysanız veya uzun süre kullanmadıysanız, listeyi aşağı kaydırırken muhtemelen bazı garip matematik veya kafa karıştırıcı rakamlar göreceksiniz. zamanın
Dikkat edilmesi gereken en önemli şey, Aktif başlığı altındaki rakamlardır : Bunlar, dizüstü bilgisayarınızın kullanımına bağlı olarak pilinizin ne kadar süre dayanacağının saat, dakika, saniye olarak biçimlendirilmiş tahmini değerleridir.
Ayrıca, Aktif pil ömrü tahminlerinin iki sütunu olduğunu unutmayın : Tam Şarjda ve Tasarım Kapasitesinde . Bunlar önemlidir, çünkü dizüstü bilgisayarınızın pil kapasitesi ile yepyeni olduğu zamanki pil kapasitesi arasındaki farkı tahmin ederler.
Tam Şarjda etkin süre, dizüstü bilgisayarınızın pilinin mevcut kapasitesine bağlı olarak ne kadar süre dayanabileceğinin bir tahminidir; Tasarım Kapasitesinde ise , dizüstü bilgisayarınızın pilinin fabrikadan yeni çıktığında ne kadar dayanmış olabileceğinin tahminidir.
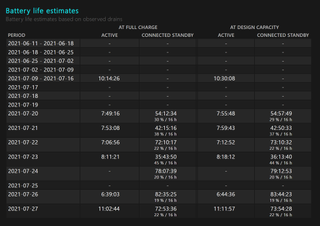
Pil raporunun Pil kapasitesi geçmişi bölümünden de bazı faydalı bilgiler edinebilirsiniz . Bunu raporun ortasında bulabilirsiniz ve Tasarım kapasitesine göre ölçülen Tam şarj kapasitesinin tarihli bir listesini sağlar .
Tam şarj kapasitesi, pilin gerçekte ne kadar güç tuttuğunun bir ölçüsüdür ve Tasarım kapasitesi, pilin ne kadar güç tutmak üzere tasarlandığıdır. Bu nedenle, dizüstü bilgisayarınızın pili yaşlandıkça ve şarj tutma özelliğini yitirdikçe, zamanla Tam şarj kapasitesinin Tasarım kapasitesine kıyasla azaldığını görmelisiniz. Dizüstü bilgisayarınızın tam şarj kapasitesi güvenilir bir şekilde tasarım kapasitesinin %25 - %50 altına düştüğünde, muhtemelen yenisini düşünmenin zamanı gelmiştir.
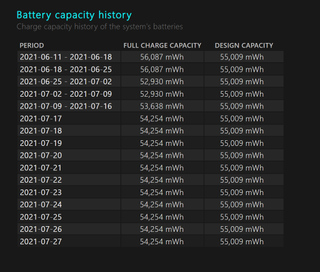
Dizüstü bilgisayar pil sağlığı nasıl kontrol edilir: Pili kendiniz test edin
Pil ömrü tahminleri bölümü size dizüstü bilgisayarınızın pilinin ne kadar sağlıklı olduğuna dair tatmin edici bir resim vermiyorsa, pili kendiniz test edebilir ve sonuçları ölçmek için Pil Raporunu kullanabilirsiniz . İşte nasıl:
1. Bir Pil Raporu oluşturun (yukarıda özetlendiği gibi) ve Pil kullanımı bölümüne bakın: Son birkaç gün içinde pilin nasıl kullanıldığını gösteren bir tabloyu nasıl gösterdiğini gördünüz mü?
Bunu , pilinizin tam olarak ne kadar süre dayanabileceğini ölçmek için kullanabilirsiniz , ancak tam olarak şarj etmeniz ve ardından hazırda bekletme veya uyku moduna geçmesine izin vermeden doğrudan sıfıra boşaltmanız gerekir.
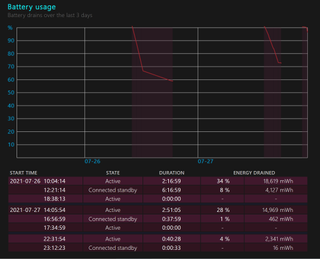
2. İlk olarak, dizüstü bilgisayarınızın otomatik güç koruma özelliklerinden bulabildiğiniz kadarını kapatın. En önemlisi, Sistem ayarlarınızın Güç ve uyku bölümünde bulabilmeniz gereken uyku ve hazırda bekletme özelliklerini devre dışı bırakın . Bunu bulmanın en hızlı yolu, Başlat Menüsüne "Güç" yazmaktır .
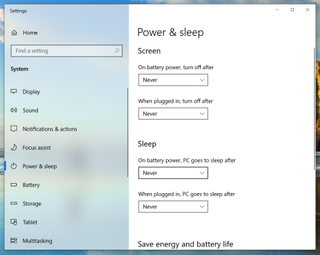
3. Şimdi dizüstü bilgisayarı kapanana kadar sürekli olarak nasıl kullanacağınıza dair bir plan yapın . İdeal olarak, pili bitene kadar tüm gün boyunca normal şekilde kullanmalısınız, ancak bu pratik olmayabilir - özellikle dizüstü bilgisayarınız tek bir şarjla 8 saatten fazla dayanıyorsa. Alternatif olarak, dizüstü bilgisayarı sessize alıp 24 saatlik bir YouTube videosu oynatacak şekilde ayarlayabilir veya bir oyuna girip tüm gün açık bırakabilirsiniz.
4. Şimdi dizüstü bilgisayarınızı tamamen şarj edin ve şarj cihazıyla bağlantısını kesin, istediğiniz testi başlatın ve dizüstü bilgisayarı otomatik olarak kapanana kadar çalıştırın . Kapandıktan sonra, tekrar güç kaynağına bağlayın, siz tekrar açana kadar şarj olmasına izin verin, ardından yukarıda açıklanan işlemi kullanarak başka bir pil raporu oluşturun. Pil kullanımı bölümünde, dizüstü bilgisayarın tam şarjla ne kadar süre dayandığını (verdiğiniz iş yükü altında) gösteren yeni bir giriş görmelisiniz .
Bu adımları gerçekleştirmek, dizüstü bilgisayarınızın tam şarjla ne kadar dayanabileceği konusunda güncel bir fikir edinmek için iyi bir yol sağlar.
Dizüstü bilgisayarınızın pilinin durumunu takip etmek için bu testi birkaç ayda bir çalıştırabilir veya farklı iş yükleriyle (örneğin, tam gün web'de gezinme ve e-posta gönderme veya tam gün film izleme veya oyun oynama) deneyebilirsiniz. hangi etkinliklerin dizüstü bilgisayarınızın pilini daha hızlı tükettiğini daha iyi anlayın.
Sonraki: Bunlar, eski dizüstü bilgisayarınızın daha uzun süre dayanmasına yardımcı olacak en iyi 5 ipucumuz .
- Daha fazla: Bir dizüstü bilgisayarı monitör olarak kullanma
- Windows 10'da otomatik güncellemeler nasıl kapatılır
- Windows 10'da Windows anahtarı nasıl devre dışı bırakılır
- PC'nizin CPU sıcaklığını nasıl kontrol edebilirsiniz?
- Windows 10 ve 11'de Tanrı Modu nasıl etkinleştirilir?
- Windows 10'da Sistem Geri Yükleme nasıl kullanılır?
