Windows 10'da bilgisayarınızın özelliklerini nasıl kontrol edeceğinizi bilmek önemlidir, böylece bilgisayarınızın iç işleyişi hakkında yararlı bilgiler görebilirsiniz.
Belki de tam olarak hangi Windows sürümünü çalıştırdığınızdan, bilgisayarınıza hangi işlemcinin güç verdiğinden veya ne kadar kullanılabilir belleğiniz olduğundan emin değilsiniz. Veya grafik kartınızı güncellemek istiyorsunuz ve şu anda hangisini yüklediğinizi bilmiyorsunuz.
- Windows ürün anahtarınızı nasıl bulabilirsiniz?
- Windows 10'u bir profesyonel gibi kullanma : temel ipuçları ve püf noktaları
- Windows 10'da Cortana nasıl kaldırılır
- Windows Defender'ı nasıl kapatacağınızı öğrenin
- Windows 10'da dizüstü bilgisayar pil sağlığı nasıl kontrol edilir
- Şu anda mevcut olan en iyi Windows dizüstü bilgisayarlar
Windows 10, ihtiyacınız olan tüm teknik özelliklerin ayrıntılarını sağlar, ancak bu bilgilerin bulunmasını kolaylaştırmaz. Çok sayıda teknik veriyi değil, yalnızca temel bilgileri istiyorsanız, bilgisayarınızın özelliklerini kontrol etmek de kafa karıştırıcı olabilir.
Sistem özelliklerinizin bir özetini almak için bir üçüncü taraf programı için ödeme yapmak ve yüklemek yerine, nereye bakacağınızı bildiğiniz sürece ayrıntıları kendiniz bulabilirsiniz.
Burada, Windows 10'da bilgisayar özelliklerinizi kontrol etmenin üç yolunu açıklayacağız.
Windows 10'da PC özelliklerinizi nasıl kontrol edebilirsiniz: Ayarlar uygulamasını kullanın
Windows'taki Ayarlar uygulaması, diğer yöntemlere göre daha az bilgi içermesine rağmen, bilgisayarınızın özelliklerine genel bir bakış elde etmenin en kolay yolunu sunar. Özelliklerinizi Ayarlar aracılığıyla nasıl kontrol edeceğiniz aşağıda açıklanmıştır.
1. Ayarlar uygulamasını açmak için Windows 10 Başlat düğmesine tıklayın ve Güç seçeneğinin üzerinde bulunan dişli simgesini seçin .
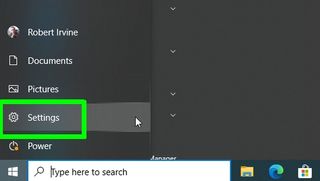
2. Ayarlar penceresi açıldığında, sol üst köşedeki Sistem seçeneğine tıklayın .
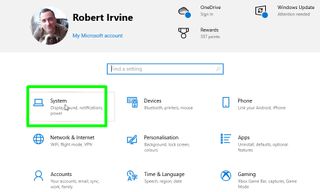
3. Sol taraftaki listeyi aşağı kaydırın ve Hakkında öğesini seçin .
İşlemciniz, kurulu RAM'iniz ve sistem tipiniz (64 bit veya 32 bit) ve ayrıca Windows ürün anahtarınız hakkında yararlı bilgiler için " Aygıt özellikleri" bölümüne bakın .
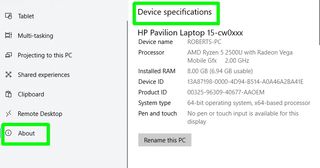
4. Pencerenin sağ tarafını aşağı kaydırarak "Windows belirtimleri" bölümüne gidin .
Burada , son özellik güncellemesinin en son yüklendiği tarihle birlikte Windows sürümünüz, sürümünüz ve derlemenizin ayrıntılarını göreceksiniz .
PC özelliklerini panonuza kopyalamak için her iki bölümün de altındaki Kopyala düğmesine tıklayın , böylece bunları bir belgeye veya e-postaya yapıştırabilirsiniz.
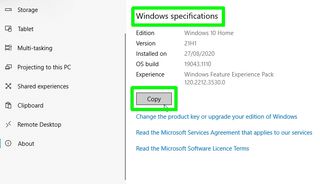
Windows 10'da PC özelliklerinizi nasıl kontrol edebilirsiniz: Sistem Bilgilerini Görüntüleyin
Bilgisayarınızın bileşenleri hakkında daha fazla teknik ayrıntı istiyorsanız, Windows 10'un Sistem Bilgileri panelinden bilgisayarınızın özelliklerini kontrol edebilirsiniz. Bu yararlı ancak nispeten gizlenmiş özelliğe nasıl erişeceğiniz aşağıda açıklanmıştır.
1. Windows arama kutusuna “sistem bilgisi” yazmaya başlayın ve sonuçların üst kısmındaki Sistem Bilgisi'ne tıklayın .
Alternatif olarak, Çalıştır kutusunu açmak için Windows tuşuna ve R'ye basın , “msinfo32” yazın ve Enter tuşuna basın.
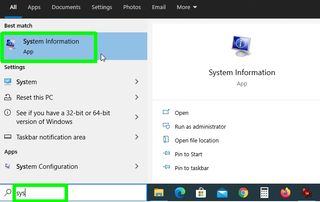
2. Sistem Bilgileri paneli şimdi açılacak ve pencerenin sağ tarafında bir Sistem Özeti görüntüleyecektir.
Bu , işlemciniz, ana kartınız ve hem fiziksel hem de sanal kullanılabilir bellek dahil olmak üzere bilgisayarınızın özellikleri hakkında pek çok yararlı bilgi sağlar .
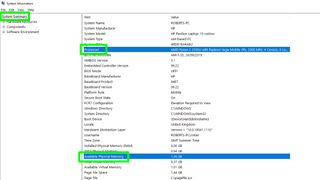
3. Daha fazla teknik bilgi almak için pencerenin sol tarafındaki bir seçeneğe tıklayarak diğer seçenekler ağacını açın.
Örneğin, bağdaştırıcı türünüz, IP adresiniz, aygıt sürücüleriniz ve çok daha fazlası dahil olmak üzere internet bağlantınız hakkında bilgi almak için Bileşenler'i, ardından Ağ'ı ve Bağdaştırıcı'yı seçin .
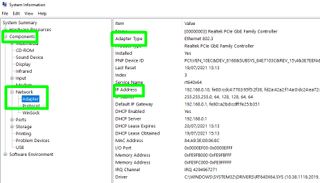
4. Bilgisayarınızda yüklü olan tüm sürücülerin ayrıntılarını görüntülemek için Yazılım Ortamı ağacını açın ve Sistem Sürücüleri seçeneğine tıklayın .
Bu, her sürücüyü listeler ve diğer bilgilerin yanı sıra konumunun, ne yaptığının ve çalışıp çalışmadığının ayrıntılarını sağlar.
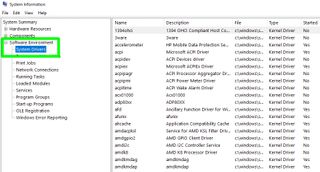
Windows 10'da PC özelliklerinizi nasıl kontrol edebilirsiniz: Komut istemini kullanın
Sistem Bilgileri size çok fazla bilgi veriyorsa, Windows komut istemini kullanarak bilgisayarınızın özelliklerinin daha anlaşılır bir özetini alabilirsiniz. İşte girmeniz gereken komut.
1. Çalıştır kutusunu açmak için Windows tuşuna ve R'ye basın , ardından cmd yazın ve Tamam'a tıklayın veya Enter'a basın.
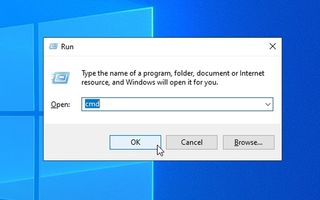
2. Komut istemi penceresi açıldığında, bilgisayar özelliklerinizin bir listesini görüntülemek için sysinfo yazın ve Enter'a basın.
Bu, bilgisayarınızın kayıtlı sahibi, sistem modeli, bellek, dil ve saat dilimi ve ağ bilgileri gibi yararlı ayrıntıları içerir .
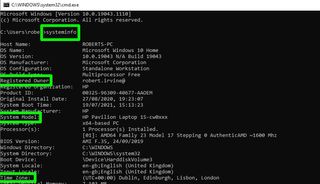
3. Teknik özellikler listesini bir belgeye veya e-postaya kopyalamak için klavyenizde Ctrl ve A tuşlarına basarak komut istemi penceresinde her şeyi vurgulayın, ardından Ctrl ve C tuşlarına basın .
Kaydetmek, yazdırmak ve paylaşmak üzere özellikleri başka bir yere yapıştırmak için Ctrl ve V tuşlarına basın .
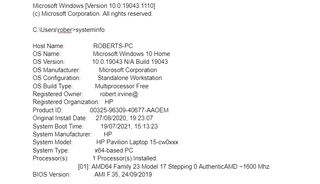
Daha fazla Windows ipucu
Ve bu kadar. Daha fazla ipucu için neden diğer harika Windows 10 kılavuzlarımıza göz atmıyorsunuz?
Windows 10 ürün anahtarınızı nasıl bulabilirsiniz | Windows 10'da dosyalar nasıl şifrelenir | Windows 10 nasıl kurulur | Windows 10 için Bluetooth nasıl açılır | Windows 10'da nasıl ekran görüntüsü alınır | Windows 10 güvenli modda nasıl başlatılır | Windows 10'da ekran nasıl kaydedilir | Windows 10'da sürücüler nasıl güncellenir | Windows 10'da bir ağ sürücüsünü eşleme | Windows 10 nasıl güncellenir | Windows 10'da parola nasıl değiştirilir | Windows 10'da fabrika ayarlarına sıfırlama | Windows 10 nasıl hızlandırılır |Windows 10 nasıl yeniden yüklenir | Windows 10'da ekran nasıl döndürülür | PC'nizin CPU sıcaklığı nasıl kontrol edilir | Windows 10'da Sistem Geri Yükleme nasıl kullanılır?
