Özellikle telefonunuzda çok sayıda fotoğraf çekiyorsanız, Google Fotoğraflar'a nasıl fotoğraf yükleyeceğinizi bilmek önemlidir. Sonuçta, cihazınız kaybolursa, çalınırsa veya bozulursa tüm değerli fotoğraflarınızı kaybetmek istemezsiniz.
Google Fotoğraflar uygulaması, tüm fotoğraflarınızı ve videolarınızı otomatik olarak yedeklemelidir, ancak bu her zaman olmaz. Telefonunuz yalnızca Wi-Fi ağına bağlıyken içerik yüklemek üzere ayarlanmış veya uygulama doğru klasörleri senkronize etmiyor olabilir.
- Google Fotoğraflar nasıl kullanılır?
- Google Arama geçmişini nasıl sileceğinizi öğrenin
- Google'ın bir web sitesini nasıl çevireceğini öğrenin
- Google depolama kullanımını nasıl kontrol edeceğiniz aşağıda açıklanmıştır
Neyse ki, hem mobil cihazınızda hem de masaüstü bilgisayarınızda Google Fotoğraflar'a manuel olarak yüklemek çok kolaydır. Ayrıca, hizmetin fotoğrafları ve videoları gelecekte otomatik olarak ve istediğiniz kalitede yedeklemesini sağlayabilirsiniz.
Bu kılavuzda, nerede olursanız olun Google Fotoğraflar'a yükleme yapmanın en kolay yollarını açıklayacağız.
Google Fotoğraflar'a nasıl yüklenir: Telefonunuzdan
"Yedekle ve senkronize et" seçeneğinin açık olması koşuluyla, Android veya iOS telefonunuzdaki veya tabletinizdeki Google Fotoğraflar uygulaması, fotoğraflarınızı ve videolarınızı otomatik olarak buluta yüklemelidir. Ancak bunları manuel olarak da yükleyebilirsiniz. İşte nasıl.
1. Telefonunuzda veya tabletinizde Google Fotoğraflar uygulamasını açın ve yüklemek istediğiniz bir fotoğraf veya videoyu seçin.
Uygulamanın sağ üst köşesindeki bulut simgesine dokunun . Ekranın altında "Yükleniyor" yazan bir mesaj görmelisiniz.
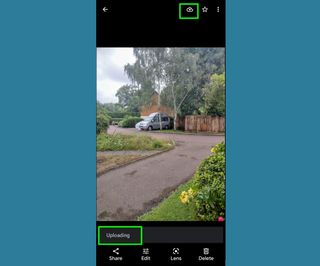
2. Bulut simgesini görmüyorsanız, uygulamanın sağ üst köşesindeki üç çizgili düğmeye dokunun . Fotoğrafı veya videoyu Google Fotoğraflar'a yüklemek için "Şimdi yedekle"yi seçin .
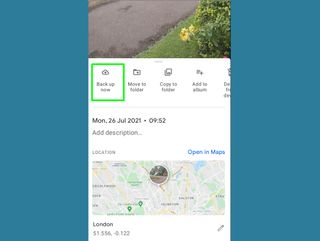
3. Fotoğraflarınızın ve videolarınızın Google Fotoğraflar'a otomatik olarak yüklenmesini sağlamak için uygulamanın sağ üst köşesindeki profil resminize dokunun ve "Fotoğraf ayarları"nı seçin.
Kapalıysa “Yedekle ve senkronize et”i açın. Aylık veri kullanım sınırınızı aşmaktan endişe ediyorsanız, ekranın alt kısmındaki "Mobil veri kullanımı"na dokunun ve yedeklemeler için 5 MB'tan Sınırsız'a kadar günlük bir sınır belirleyin.
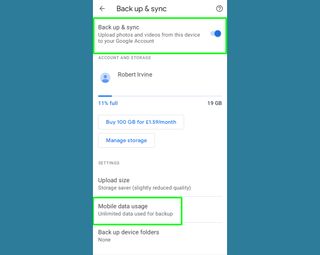
4. Google Fotoğraflar, Kamera klasörünüzün içeriğini otomatik olarak yükleyecektir , ancak diğer klasörleri de yedeklemesini sağlayabilirsiniz. "Cihaz klasörlerini yedekle"ye dokunun ve Ekran Görüntüleri ve WhatsApp Görüntüleri gibi hangi klasörleri senkronize etmek istediğinizi seçin .
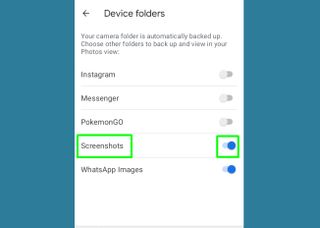
5. Google Fotoğraflar'ı fotoğraflarınızı ve videolarınızı yalnızca Wi-Fi ağına bağlıyken yükleyecek şekilde ayarlamak için "Yedekle ve senkronize et"i kapatın, ardından hesap ekranınıza dönün ve "Yedeklemeyi aç"a dokunun.
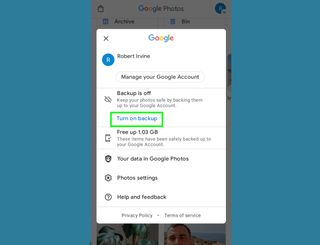
6. “Wi-Fi olmadığında mobil veri üzerinden yedekle” seçeneğini kapatın.
Yüklemelerinizin kalitesini artırmak için varsayılan "Depolama alanından tasarruf" ayarını (bu, kalitelerini düşürür ancak depolama alanı sınırınızdan daha azını kullanır) "Orijinal kalite" olarak değiştirin. Bu değişiklikleri kaydetmek için Onayla'ya dokunun .
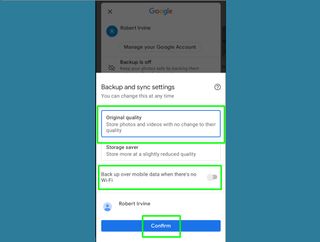
Google Fotoğraflar'a nasıl yüklenir: Masaüstünüzden
Masaüstünüzden Google Fotoğraflar'a tek tek fotoğraf ve videolar veya toplu halde yükleyebilirsiniz. Bunu web tarayıcınız ve "Yedekle ve senkronize et" kullanarak yapmanın en kolay yolları burada.
1. Tarayıcınızda Google Fotoğraflar web sitesini (yeni sekmede açılır) ziyaret edin. Fotoğraflar sayfasının sağ üst köşesindeki Yükle düğmesini tıklayın ve Bilgisayar öğesini seçin .
Aç kutusu açıldığında, yüklemek istediğiniz fotoğrafı veya videoyu seçin ve Aç'ı tıklayın . Birden çok dosya yüklemek için, ya onları tıklatırken Ctrl tuşunu basılı tutun ya da farenizle seçin .
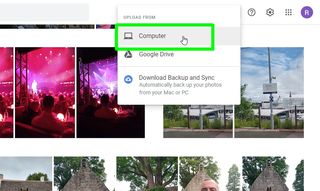
2. Alternatif olarak, fotoğrafları ve videoları masaüstünüzden tarayıcınızdaki Google Fotoğraflar'a sürükleyip bırakabilirsiniz . Pencerenin sol alt köşesinde öğelerin yüklendiğini onaylayan bir açılır pencere göreceksiniz .
Belirli bir albüme fotoğraf ve video eklemek için, yüklediğinizde bir albüm seçebilir veya Albümler'e tıklayıp oradan bir albüm seçebilirsiniz. Sağ üst köşedeki "Fotoğraf ekle" düğmesini tıklayın ve "Bilgisayardan seç"i seçin.
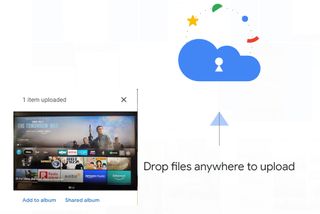
3. Ayrıca , Yükle menüsünde ilgili seçeneği belirleyerek Google Drive'dan fotoğraf ve video aktarabilirsiniz . Bu , Google Fotoğraflar'a yüklenecek dosyaları seçebileceğiniz bir Google Drive penceresi açar .
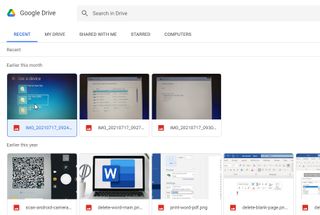
4. Google Drive'a manuel olarak fotoğraf ve video yüklemek zorunda kalmamak için, Yükle menüsünde "Yedekleme ve senkronizasyonu indir"i seçin ve ücretsiz uygulamayı PC'nize veya Mac'inize indirin .
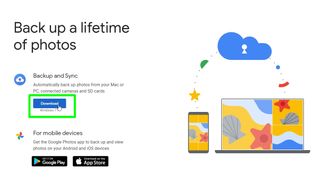
5. İndirdikten sonra, "Yedekle ve senkronize et" uygulamasını yükleyin ve açın . "Başlayın"ı tıklayın, ardından "Tarayıcınızla oturum açın"ı seçin.
Uygulamanın Google hesabınıza erişmesine izin vermek için İzin Ver'i tıklayın.
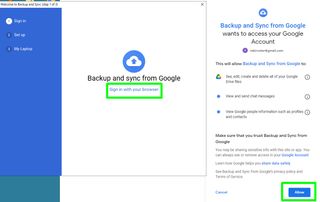
6. "Yedekle ve senkronize et" uygulamasına geri dönün, "Fotoğrafları ve videoları yedekle"yi seçin, ardından İleri'ye tıklayın. Bilgisayarınızda Google Fotoğraflar ile otomatik olarak yedeklemek ve senkronize etmek istediğiniz klasörleri seçin.
Fotoğrafları ve videoları orijinal boyutlarında mı tutacağınızı belirtin veya çözünürlüklerini azaltmak ve yerden tasarruf etmek için “Depolama tasarrufu”nu seçin.
Son olarak, seçilen klasörlerin içeriğini Google Fotoğraflar'a yüklemeye başlamak için Başlat'ı tıklayın . Bu, gelecekte bu klasörlere yeni öğeler eklediğinizde otomatik olarak gerçekleşecektir.
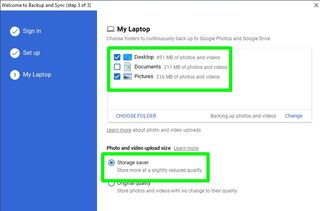
Daha fazla Google Fotoğraflar ipucu ve püf noktası için, Google Fotoğraflar'da fotoğraf ve videoların nasıl gizleneceği , Google Fotoğraflar'da arka planın nasıl bulanıklaştırılacağı ve Google Fotoğraflar'a nasıl yükleneceği ile ilgili kılavuzlarımızı inceleyin .
