Windows e-posta veya Mail, Windows 10'da beklenmeyen olmasa da harika bir eklentidir. İşletim sisteminin özel e-posta istemcisi olarak, çoğu web tabanlı e-posta hizmetinin sunmadığı bir şey sunar. Ve Gmail, iCloud ve Yahoo gibi e-posta servislerinin hepsi kendi başlarına iyi olsa da, özel bir müşteriye sahip olmakla ilgili bir şey var.
E-posta göndermek ve almak için özel bir uygulamaya sahip olmak, tüm e-postalarınızı takip etme sürecini kolaylaştırmaya gerçekten yardımcı olabilir. Windows e-postası bir istisna değildir, çünkü diğer tüm e-posta hesaplarını alıp tek bir yerde toplayarak e-postaları yönlendirmek veya hesaplar arasında geçiş yapmak zorunda kalmadan tüm çeşitli hesaplarınıza erişmenizi sağlar.
Bu nedenle, tüm e-postalarınızı takip edecek bir Windows çözümü arıyorsanız, Windows e-postayı sizin için nasıl çalıştırabileceğinizi ve bundan en iyi şekilde nasıl yararlanabileceğinizi görmek için kılavuzumuza bakın.
1. Bir e-posta hesabı oluşturma
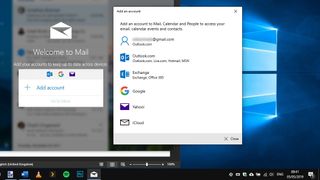
Mail'i ilk başlattığınızda, bir veya daha fazla e-posta hesabı eklemeniz istenecektir - başlamak için Hesap Ekle'yi tıklayın. Web posta hesapları söz konusu olduğunda, işler çok basittir. Kullandığınız hizmeti seçin ve istendiğinde e-posta adresinizi ve şifrenizi girin. POP ve IMAP hesapları eklemek için Diğer Hesap seçeneğini kullanın; sunucu ayrıntılarını girmeniz istenecektir.
2. Daha fazla hesap ekleme
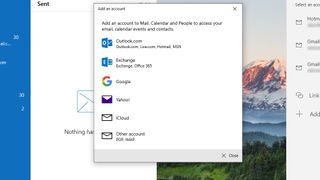
Birden fazla e-posta hesabınız olması muhtemeldir. Mail uygulamasını kullanmanın faydalarından biri, hepsine aynı yerden erişebilmenizdir, bu nedenle birden fazla hesap eklemek mantıklıdır. Daha sonra daha fazla eklemeye karar verirseniz, Mail'in sol tarafındaki Hesaplar etiketine tıklayabilir ve ardından eskisi gibi gerekli ayrıntıları girmeden Hesap ekle'ye tıklayabilirsiniz.3.
3. Gelen kutularınızı bağlayın
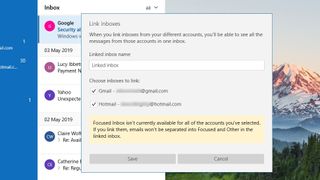
Varsayılan olarak Mail, farklı hesaplardan gelen e-postaları ayrı tutar ve sol bölmedeki menüyü kullanarak bu hesapların gelen kutuları arasında geçiş yapabilirsiniz. Ancak her şeyi tek bir yerde görmeyi tercih edebilirsiniz. Bunu yapmak için soldaki Hesaplar bağlantısını ve ardından sağdaki 'Gelen kutularını bağla'yı tıklayın. İki veya daha fazla e-posta hesabı seçin, birleşik gelen kutusu için ad girin ve Kaydet düğmesine tıklayın.
4. Posta kutusu eşitleme ayarlarını değiştirin
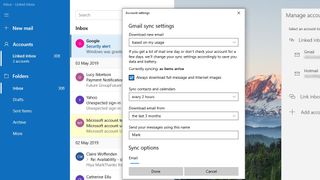
Odaklanmış Gelen Kutusu: Mesajlarınızı iki kategoride düzenleyen bir Mail özelliği: Odaklanmış ve Diğer. En önemli olarak kabul edilen mesajlar Odaklanmış bölümünde görünür.
Hesaplar'a tıklayın (solda), ardından sağdaki bir hesaba tıklayın. Bir hesabın etiketini değiştirmenin yanı sıra postanın eşitlenme şeklini de değiştirebilirsiniz. Posta kutusu eşitleme ayarlarını değiştir'i tıklayın ve Mail'in yeni iletileri ne sıklıkta kontrol edeceğini ve gelen kutunuzdan iletileri ne kadar geriye indireceğini seçmek için açılır menüleri kullanın. Takviminizi ve kişilerinizi de senkronize edebilirsiniz.
5. Gezinme çubuğunu gösterin veya gizleyin
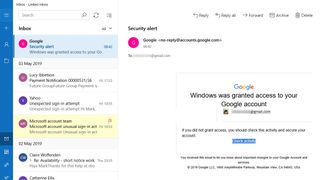
Birden fazla e-posta hesabınız varsa veya sürekli olarak posta klasörleri arasında geçiş yapıyorsanız, sol taraftaki gezinme çubuğu kullanışlıdır. Bununla birlikte, uygulama penceresinin sol üst tarafındaki üç çizgili simgeye tıklayarak arayüzü düzene sokabilirsiniz. Bu, size daha fazla alan sağlamak için bölmeyi daraltır; simgeye tekrar tıklamak onu geri getirir. Menü daraltılmış olsa bile yine de gezinebilirsiniz.
6. Posta gönderin, alın ve yanıtlayın
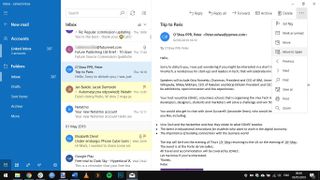
Yeni bir e-posta göndermek, sol bölmedeki 'Yeni posta'yı tıklamak kadar basittir. Aldığınız e-postalarla uğraşmak da basittir. Yeni posta geldiğinde, ilgili gelen kutusuna tıklayın ve sağdaki ön izleme bölmesinde görüntülemek üzere bir mesaj seçin; okunmamış mesajlar kalın harflerle vurgulanır. Önizleme bölmesinin üst kısmında mesajları yanıtlamak, silmek, işaretlemek ve daha fazlası için düğmeler bulunur.
7. Birden fazla mesaj açma
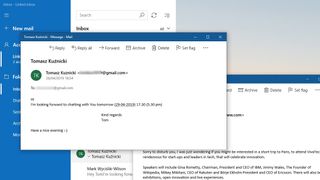
İki e-postayı yan yana görmek istediğiniz zamanlar olabilir, ancak önizleme bölmesi her seferinde yalnızca bir ileti gösterir. Bunu aşmak için, görüntülemek istediğiniz bir e-postayı seçin ve Kimden alanının sağında görünen 'Mesajı yeni pencerede aç' düğmesini tıklayın. Şimdi başka bir e-posta seçin ve pencereleri gerektiği gibi yeniden konumlandırmadan önce işlemi tekrarlayın.
8. Hızlı işlemleri e-postayla gönderin
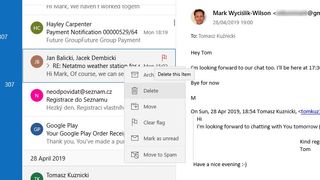
Belirli eylemleri gerçekleştirmek için bir e-postayı açmaya gerek yoktur. Farenizi ortadaki gelen kutusu sütunundaki bir e-postanın üzerine getirirseniz, üç açılır simge belirir. Bir e-postayı arşivlemek, silmek veya işaretlemek için bunları kullanın. Bu ikincisi, daha sonra bir e-posta hakkında hatırlatılmak istiyorsanız kullanışlıdır. Ayrıca bir e-postayı sağ tıklayıp diğer eylemleri gerçekleştirmek için içerik menüsünü kullanabilirsiniz.
9. Favori klasörler
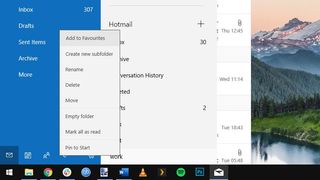
Klasörler, gelen kutunuzu düzenli tutmanın harika bir yoludur. Gelen kutunuz muhtemelen varsayılan olarak birkaç klasöre bölünmüştür, ancak daha fazlasını oluşturabilirsiniz. Sol bölmede 'Klasörler'i tıklayın, ardından beliren menüde '+' düğmesini tıklayın. Oluşturmakta olduğunuz klasör için bir ad girin ve [Enter] tuşuna basın. Bir klasörü sık kullanılan yapmak için sağ tıklayın ve 'Favorilere Ekle'yi seçin.
10. Kullanışlı e-posta seçenekleri
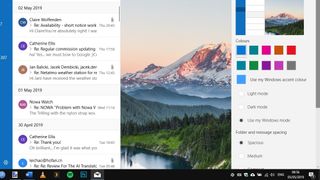
Keşfetmek isteyebileceğiniz başka Posta ayarları da vardır. Örneğin, Ayarlar > Kişiselleştirme'de uygulamada kullanılan rengi ve arka plan resmini değiştirebilirsiniz, Yazı Tipi bölümü ise hesaplarınızın her biri aracılığıyla gönderilen e-postanın görünümünü değiştirmenize olanak tanır. İmza bölümünde ise giden tüm e-postalarınızın sonuna eklenen metni özelleştirebilirsiniz.

