Chrome'da önbelleği nasıl temizleyeceğinizi bilmiyorsanız korkmayın: bu hızlı ve kolay bir işlemdir. Daha da önemlisi, depolama alanını boşaltabilir, Google'ın tarayıcısıyla ilgili teknik sorunları çözebilir ve hatta bilgisayarınızın performansını iyileştirebilir.
Tanıdık olmayanlar için tarayıcı önbelleği, web'de gezinirken oluşturduğunuz geçici web sitesi verileri, resimler ve belgelerden oluşan bir koleksiyondur. Bu dosyaları önbellekte tutmak, site içeriğinin yerel olarak zaten kaydedilmiş kopyalarına sahip olduğunuzdan, tekrarlanan ziyaretlerde sayfaların daha hızlı yüklenmesine yardımcı olabilir. Ancak, Chrome'un güncellenmiş bir sayfa için daha eski içeriği yüklemeye çalışması gibi sorunlara da neden olabilir.
- Android önbelleğini nasıl temizleyeceğinizi öğrenin
- Firefox'ta önbellek nasıl temizlenir
- iPhone'da önbellek nasıl temizlenir
Neden Chrome'da önbelleği temizlemeliyim?
Önbelleği temizlemek, yalnızca güncel web sayfası dosyalarının kaydedilmesini sağlar. Önbellek içerikleri ile gerçek sayfa içerikleri arasındaki uyumsuzluk, yeni içeriğin düzgün yüklenmesini engelleyebilir, bu nedenle ara sıra önbelleğinizi temizlemek daha sorunsuz gezinme sağlar.
Önbellek aynı zamanda geçmişte ziyaret ettiğiniz siteleri de gösterir, bu nedenle önbelleği temizlemek performansın yanı sıra gizlilik konusunda da yardımcı olabilir.
Windows, macOS, Android ve iOS dahil herhangi bir platformda Chrome'da önbelleği nasıl temizleyeceğiniz aşağıda açıklanmıştır.
Chrome'da önbellek nasıl temizlenir
1. Chrome'u açın ve "Diğer" simgesini tıklayın. Windows, macOS ve Android'de bu, sağ üstte dikey olarak yığılmış üç noktadır; iOS'ta bu, altta üç yatay noktadır.
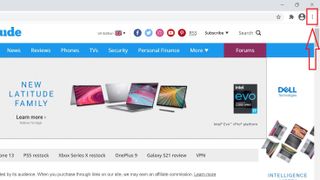
2. Windows ve macOS'ta fareyle "Diğer Araçlar"ın üzerine gelin ve ardından "Tarama verilerini temizle"yi tıklayın. Bu, yeni bir Ayarlar sekmesinin üstünde bir iletişim kutusu açacaktır.
Android ve iOS'ta "Geçmiş"e, ardından "Tarama verilerini temizle"ye dokunun.
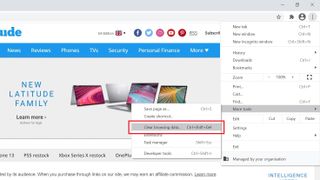
3. Windows, macOS ve Android'de, temizlemek istediğiniz dönemi seçmek için üst kısımdaki "Zaman aralığı" açılır menüsünü kullanın. Önbelleği tamamen temizlemek için "Tüm zamanlar"ı seçebilirsiniz, ancak yakın zamanda biriktirdiğiniz dosyaları silmek istiyorsanız, son bir saat, 24 saat, 7 gün veya 4 haftadan temizlemeyi seçebilirsiniz.
iOS'ta belirli bir zaman aralığı seçemezsiniz, yalnızca önbelleği tamamen silin, bu yüzden bu adımı atlayın. Kalan adımlar tüm platformlarda aynıdır.
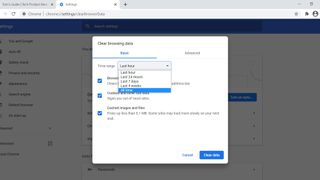
4. "Önbelleğe alınmış resimler ve dosyalar" onay kutusunun işaretlendiğinden emin olun. Bu, tarama geçmişini ve çerezleri temizlemek için olanlarla birlikte üç onay kutusundan sonuncusudur; Aşağıda bunlarla ilgili daha fazla bilgi var, ancak yalnızca önbelleği temizlemek için bunların işaretlenmesine ihtiyacınız yok.
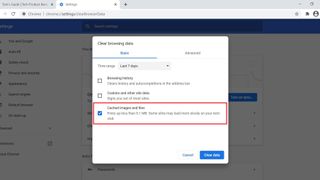
5. "Verileri temizle" düğmesine tıklayın veya dokunun. İşte bu kadar — seçtiğiniz zaman aralığında alınan tüm dosyalar önbellekten silinir.
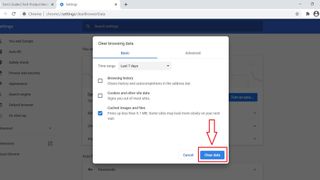
Tarama geçmişini ve çerezleri de temizlemeli miyim?
Yine, Chrome önbelleğini geçici dosyalardan temizlemek istiyorsanız Gözatma geçmişi ve Çerezler kutularını işaretlemeniz gerekmez. Ayrıca, çok fazla depolama alanı boşaltmazlar ve bunları silmenin Chrome sorunlarını çözme olasılığı, önbelleği temizlemekten daha düşüktür.
Bununla birlikte, tarama geçmişinizi ve çerezlerinizi düzenli aralıklarla temizlemeniz, önbelleği temizlemeye benzer gizlilik avantajlarına sahip olacaktır; geçici web sitesi dosyaları gibi, web'de bulunduğunuz yeri gösterirler.
Çerezlerin kaydettiğiniz tüm otomatik oturum açma ayrıntılarını içerdiğini unutmayın, bu nedenle tekrar oturum açabilmeniz için tüm parolalarınızı hatırladığınızdan veya en iyi parola yöneticilerinden birini kullandığınızdan emin olun.
Daha fazla Google Chrome ipucu
Chrome nasıl güncellenir | Google Chrome nasıl sıfırlanır | Android için Chrome'da sekme grupları ve ızgara görünümü nasıl devre dışı bırakılır | Chrome'da bir ana sayfa nasıl ayarlanır | Chromebook'ta ekran görüntüsü nasıl alınır?
