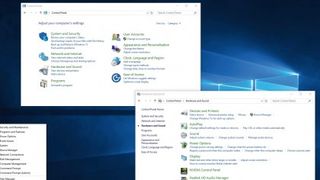
Kontrol Panelini Yeniden Keşfedin
İlk görünüşe rağmen, Windows 10 Kontrol Panelini öldürmedi. İlk olarak Windows 8'de görülen yeni ve kuşkusuz geliştirilmiş olan Ayarlar diyaloğuna güçlü bir şekilde yönelmiş olsanız da , eski Denetim Masası hala perde arkasında pusuda bekliyor ve akla gelebilecek hemen hemen her sistem ayarına erişmenizi sağlıyor.
İşlevselliğinin önemli bir kısmı artık Ayarlar'a dahil edilmiş olsa da, PC'nizin belirli kısımlarında ince ayar yapmak için Kontrol Paneline erişmeniz gereken pek çok zaman vardır.
Bazı durumlarda, bazı Kontrol Paneli uygulamalarına doğrudan bağlantılar Ayarlar'ın kendisinde bulunabilir; bunlara erişmek için 'gelişmiş ayarlar' referanslarına bakın. Ancak bu eğitimde, perde arkasında gizlenen temel ayarları ortaya çıkarmaya odaklanacağız - onlar hakkında daha fazla bilgi edinmek ve çok önemli erişim elde etmek için okumaya devam edin.
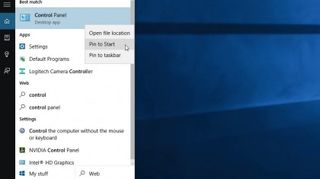
1. Denetim Masası'nı açın
Kontrol Panelini açmanın en hızlı yolu, Başlat düğmesine sağ tıklayıp Hızlı Erişim menüsünden 'Denetim Masası'nı seçmek veya Arama kutusuna 'kontrol' yazıp ardından 'Kontrol'e sağ tıklayarak daha da erişilebilir hale getirmektir. Panel' ve 'Başlangıca Sabitle' veya 'Görev Çubuğuna Sabitle'yi seçin.
Gezinmek ve aradığınız ayarı bulmak için yukarıdaki ek açıklamayı kullanın.
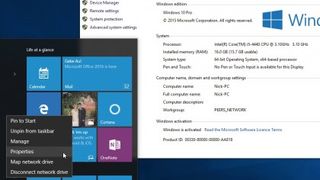
2. Sistem bilgisi alın
Sistem Kontrol Paneli, Windows sürümünüz ve sistem türü (32 bit veya 64 bit) hakkında önemli bilgileri gösterir. Başlat düğmesine sağ tıklayıp 'Sistem'i seçerek veya Başlat'ı tıklatıp Dosya Gezgini'ni sağ tıklayıp Özellikler'i seçerek erişilebilir.
Ayrıca mevcut ağ adınızı ve çalışma grubunuzu gözden geçirebilirsiniz – bunları düzenlemek için 'Ayarları değiştir'i tıklayın.
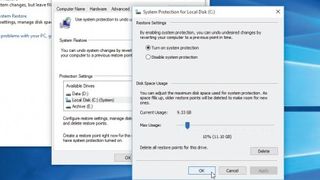
3. Sistem Geri Yükleme'ye erişin
Sistem Geri Yükleme, Windows 10'da varsayılan olarak kapalıdır; Sistem Kontrol Panelinde 'Sistem Koruması'nı tıklayarak veya Arama kutusuna 'kurtarma' yazıp 'Kurtarma' girişini ve ardından 'Sistem Geri Yüklemeyi Yapılandır'ı tıklayarak ayarlarına erişin.
Sistem sürücünüzü seçin, ardından 'Yapılandır'ı tıklayın. Açın ve Tamam'ı tıklamadan önce sürücü alanının %5-10'unu ayırın.
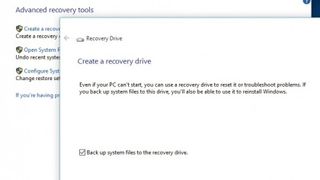
4. Kurtarma sürücüsü oluşturun
Kurtarma uygulaması, Windows önyükleme yapmadığında sorunları gidermenize yardımcı olacak bir kurtarma sürücüsü oluşturmanıza da olanak tanır; 'Sistem dosyalarını kurtarma sürücüsüne yedekle' seçeneğini işaretli bırakmak, daha büyük bir USB sürücüye ihtiyacınız olacak, ancak yeniden yükleyebileceksiniz anlamına gelir Sürücüden Windows.
Ancak, her zaman işe yaramaz. Yalnızca sorun giderme araçlarıyla temel bir sürücü oluşturmak için işaretlemeden bırakın.
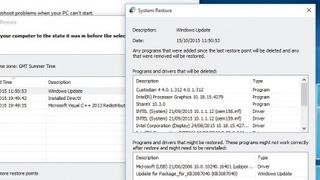
5. PC'yi geri yükleyin
Sistem Geri Yükleme, hatalı çalışan bilgisayarınızı daha önceki bir noktaya geri döndürmek için kullanabileceğiniz Kurtarma uygulaması aracılığıyla da açılabilir. Bir nokta seçin, neyin etkileneceğini görmek için 'Etkilenen programları tara'yı tıklayın, ardından bilgisayarınızı geri yükleyin.
Başarısız olursa, daha önceki bir Geri Yükleme noktasını deneyin - desteklenen tüm noktaları ortaya çıkarmak için 'Daha fazla Geri Yükleme Noktası Göster'i tıklayın - veya farklı bir yol denemek için değişikliği geri alın.
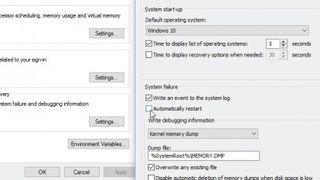
6. Gelişmiş sistem ayarları
Sistem altındaki 'Gelişmiş sistem ayarları' düğmesi aracılığıyla veya Arama kutusuna 'gelişmiş' yazarak ek sistem ince ayarlarına erişin. PC'niz grafik efektleri ve ince sanal bellek ayarları ile mücadele ediyorsa, Performans altındaki 'Ayarlar…' öğesini tıklayın.
Mavi ekran hatasından sonra Windows'un otomatik olarak yeniden başlatılmasını durdurmak için 'Başlangıç ve Kurtarma' altındaki Ayarlar... seçeneğine tıklayın.
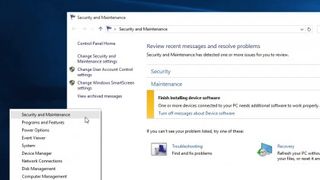
7. Eylem Merkezi nerede?
Bildirim Merkezi - yüzeyde - eski Eylem Merkezi'nin yerini almış gibi görünüyor, ancak gerçekte basitçe 'Güvenlik ve Bakım' olarak yeniden adlandırıldı ve ona ulaşmanın en hızlı yolu Hızlı Erişim menüsüdür (sağ tıklayın Başlama butonu).
Güvenlik ve bakım mesajlarının yanı sıra sorun gidericilere erişmek için hala başvurulacak yer olduğunu göreceksiniz.
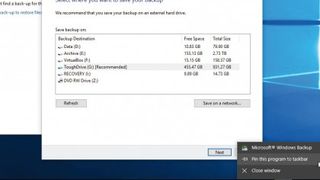
8. Yedeklenin
Windows 10, Windows 7'nin Yedekleme özelliğini desteklerken, Arama kutusu ve Ayarlar aracılığıyla Dosya Geçmişini tercih eder. Daha eski yedekleme aracını tercih ederseniz, erişmek için Arama kutusuna 'Windows 7' yazın.
Başlatmak için 'Yedeklemeyi kur'a tıkladıktan sonra, Görev Çubuğu kısayoluna sağ tıklayın ve gelecekte araca tek tıklamayla kolay erişim sağlamak için 'Bu programı Görev Çubuğuna sabitle'yi seçin.
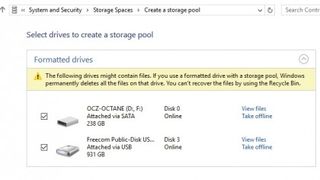
9. Sürücüleri bir araya getirin
Depolama Alanları, iki veya daha fazla küçük sürücüyü tek bir büyük sanal sürücüde birleştirmenize (veya bir RAID dizisi kurmak zorunda kalmadan veri kaybına karşı koruma sağlamanıza) olanak tanır.
Arama kutusuna 'depolama' yazın ve 'Depolama Alanları'nı tıklayın. 'Yeni bir havuz ve depolama alanı oluştur'u tıklayın, katılmak istediğiniz sürücüleri seçin (verilerin silinmesiyle ilgili uyarıyı okuyun) ve gerisini Windows'a bırakın.
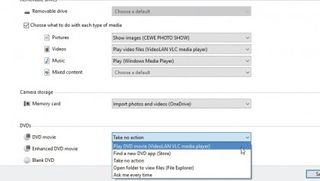
10. Varsayılan uygulamalar
Arama kutusuna 'varsayılan' yazın ve uygulamalarınızı ve otomatik oynatma ayarlarınızı yönetmek için Varsayılan Programlar kısayolunu tıklayın.
Bir uygulama seçmek için 'Varsayılan Programları Ayarla'yı tıklayın, hangi varsayılanlara sahip olduğunu gözden geçirin ve - gerekirse - düzgün çalıştığından emin olmak için mevcut tüm varsayılanları atayın. CD'leri veya diğer ortamları taktığınızda ne olacağına karar vermek için 'Otomatik Yürütme Ayarlarını Değiştir'i seçin.
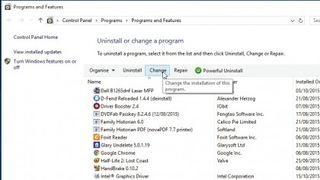
11. Programlar ve Özellikler
Bir programı basitçe kaldırmak yerine onarmanız veya üzerinde değişiklik yapmanız mı gerekiyor? Ayarlar uygulaması onu kesmiyor. Bunun yerine, Başlat düğmesini sağ tıklayın ve daha güçlü Kontrol Paneline erişmek için 'Programlar ve Özellikler'i seçin; Windows Güncellemelerini buradan yönetebilir (ve kaldırabilir), ayrıca XPS görüntüleyici gibi Windows özelliklerini açıp kapatabilirsiniz. ve servisler.
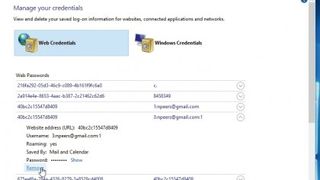
12. Kimlik bilgilerini yönetin
Windows'un otomatik olarak kaydettiği tüm bu parolaları nerede sakladığını merak mı ediyorsunuz? Arama kutusuna 'cred' yazın ve öğrenmek için 'Credential Manager'ı tıklayın.
Edge, Internet Explorer ve diğer uygulamalar (Windows'un yanı sıra) tarafından hangi parolaların kaydedildiğini görmek için Web Kimlik Bilgilerini genişletin - istendiğinde kullanıcı hesabı parolanız teminat olarak gösteriliyorsa, görüntülemek veya kaldırmak için birini genişletin.
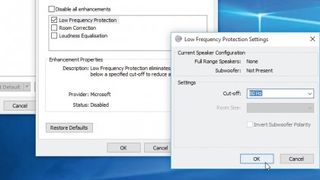
13. Ses ayarlarını düzenleyin
Ayarlar'da özel bir Ses bölümü yoktur, ancak eski Kontrol Paneline Görev Çubuğu Bildirim alanından kolayca erişilebilir; ses simgesini sağ tıklayın ve varsayılan oynatma (ve kaydetme) cihazlarını yönetmek için Oynat'ı seçin.
Varsayılan yapmak için bir giriş seçin, hoparlör ayarlarını yapılandırın ve ses seviyesi ve kalitesini ayarlamak gibi gelişmiş özelliklerde ince ayar yapın.
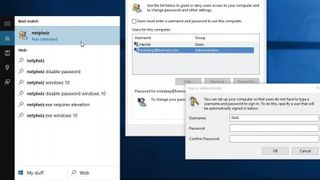
14. Oturum açma ekranını atlayın
Arama kutusuna 'netplwiz' yazın ve gizli bir Kullanıcı Hesapları Kontrol Paneline erişmek için görünen girişi tıklayın.
Bilgisayarınızın tek kullanıcısıysanız, kullanıcı adınızı seçip ardından "Kullanıcılar bu bilgisayarı kullanmak için bir kullanıcı adı ve parola girmelidir" seçeneğinin işaretini kaldırarak Windows'u kilit ve oturum açma ekranını atlayacak şekilde yapılandırabilirsiniz. Uygula'yı tıklayın, şifreyi girin (dikkatlice!) ve Tamam'ı tıklayın.
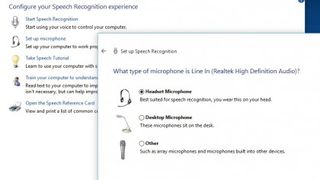
15. Konuşmayı ayarlayın
Arama kutusuna 'konuşma' yazın ve Ayarlar altında 'Konuşma Tanıma'yı tıklayın; bir kulaklık veya mikrofon sağlamanız gerekecek, ardından 'Konuşma Tanıma'yı Başlat'ı tıklamanız gerekecek; sözlü komutlar
Diğer seçenekler arasında, Windows'un nasıl konuştuğunuzu öğrenmesine yardımcı olacak bir eğitim programı yer alır.
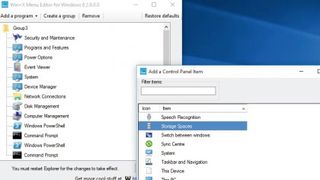
16. Kalıcı kısayollar ekleyin
Son olarak, hızlı ve kolay erişim için favori Kontrol Paneli öğelerinizi Hızlı Erişim menüsüne ekleyin. Win+X Menu Editor'ı indirin , program dosyalarını ayıklayın ve Windows sisteminize bağlı olarak x64 (64-bit) veya x86 (32-bit) sürümünü çalıştırın.
Menüye herhangi bir Kontrol Paneli uygulaması eklemek için 'Program ekle > Kontrol Paneli öğesi ekle'yi seçin.
- Bu makaleyi beğendiniz mi? Bilgisayarınızdan en iyi şekilde nasıl yararlanabileceğinizi ve Windows Yardım ve Tavsiye'de yapılacak yeni şeyleri keşfedin. Örnekleyicimizdeki özel tekliften bugün yararlanın.