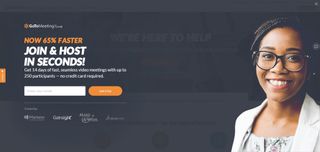GoToMeeting, birbirinden ayrı çalışanlar için temel teknoloji haline gelen şeyi yakalamaya çalışan birçok stratejik iş aracından biridir.
LogMeIn tarafından önceki çözümler GoToMyPC ve GoToAssist'ten geliştirilen bu video konferans aracı, sunduğu yüksek düzeyde şifreleme ve güvenlik duvarlarının arkasında çalışabilme yeteneği ile bilinir.
14 günlük deneme sürümünü deneyimlemek isteyenler https://www.gotomeeting.com/ adresinden kayıt olabilirler (yeni sekmede açılır)
Bu özellikte, sizi GoToMeeting'i kullanarak ilk gününüze götüreceğiz ve sizi nelerin beklediğini özetleyeceğiz. GoToMeeting'i kullanmaya başlayalım ve bundan en iyi şekilde yararlanmak için ihtiyacınız olan kritik bilgileri sağlayalım.
- GoToMeeting hakkındaki tam incelememizi buradan okuyun (yeni sekmede açılır)
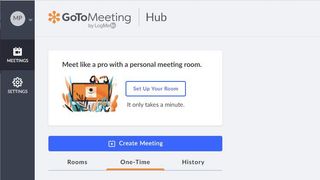
1. Merkez
GoToMeeting'e kaydolduğunuzda, önce web arayüzüne veya "Hub" olarak adlandırılan şeye ulaşırsınız ve bazı konferans uygulamalarında ihtiyacınız olan tek şey budur. Ve burada pek çok şey yapabilirsiniz, ancak hemen yapamayacağınız şey bir toplantıya ev sahipliği yapmaktır.
Yakında gerçekleştirmeniz gereken ekstra adımı ele alacağız. Ama önce Hub'ın web arayüzüne bakalım ve toplantı alanımızı düzenleyelim.
Bir toplantının sahibi olarak, toplantının yapılacağı Odanın adını tanımlayabilir, insanları size katılmaya davet edebilir ve etkinliği planlayabilir (veya gerekirse yeniden planlayabilirsiniz).
Ancak odayı kurmak, gerçekleştirmeniz gereken ilk görevdir. Bunu şimdi 'Odanızı Kurun' etiketli düğmeyi tıklayarak yapalım.
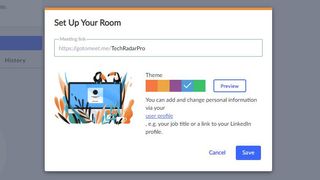
2. Odanızı Kurun
Her oda için ilk gereklilik, benzersiz bir isme sahip olmasıdır ve en iyisi, katılanların kolayca ilişkilendirebileceği bir şey seçmektir. İnsanların gelmeyi unutma olasılığı daha düşük olacağından, odalara ve toplantılara ad vermek için standart bir yapıya sahip olmanızı tavsiye ederiz.
Odamıza hayal gücümüzle TechRadarPro adını veriyoruz.
Biraz farklı bir şey istiyorsanız, odaya belirli bir renk ve hatta bir tema verebilirsiniz.
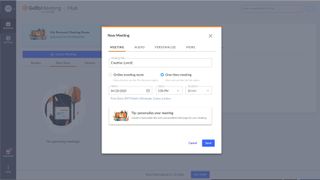
3. Bir toplantı oluşturun
Bir Oda oluşturduğumuzda, o sanal konumu bir toplantı yapmak için kullanabiliriz. Hub'ın bunu yapmak için büyük bir mavi düğmesi vardır ve bu, pek çok soru soran bir sihirbazı tetikler.
Bunlar, ilk sayfada toplantının adının ne olacağını, ne zaman gerçekleşeceğini ve tek seferlik bir etkinlik mi yoksa normal bir mekan mı olduğunu içerir.
Toplantı tanımının üç ek sayfası vardır, ikincisi sesin nasıl işleneceğini tanımlar, üçüncüsü kişiselleştirme içindir ve dördüncüsü bir yardımcı düzenleyicinin tanımlanmasına ve erişimi kontrol eden bir parola oluşturulmasına olanak tanır.
Bir yardımcı düzenleyiciye sahip olma yeteneği, özellikle yararlı bir özelliktir. Çünkü, oluşturucu müsait değilse başka bir kişinin toplantıya ev sahipliği yapmasına izin verir.
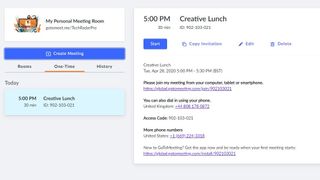
4. Davetiyeler
Bir toplantı tanımlandıktan sonra Hub'da görünür ve buradan daveti katılmak istediğiniz herkese kopyalayabilirsiniz.
Telefonların bir numarayı çalmasına ve yalnızca sesle katkıda bulunmasına izin verirseniz yerelleştirilmiş telefon numaraları da burada gösterilir.
Artık bir toplantı yapmaya hazır olduğunuzu düşünebilirsiniz, ancak ev sahipliği yapmaya veya katılmaya hazır olmadan önce atmanız gereken ek bir adım vardır. Her bilgisayarda, masaüstü uygulamasını yüklemeniz gerekecektir.
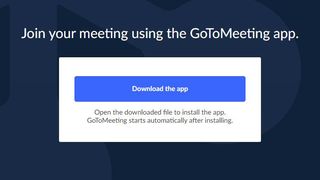
5. Masaüstü uygulamasını yükleyin
Bir toplantı için 'Başlat' düğmesine tıklarsanız ve masaüstü uygulamasını yüklemediyseniz, hemen uygulamayı indirip yükleyebileceğiniz bir ekrana yönlendirilirsiniz. Şirketinizdeki sıradan kullanıcıların uygulama yükleme yetkisi yoksa, bunu mümkün kılmak için IS veya IT departmanınızdakilerle bir miktar bağlantının gerekli olabileceğini söylemeye gerek yok.
Uygulama yüklendikten sonra 'Başlat'ı tıkladığınızda başlayacak ve size toplantıya nasıl katılmak istediğinizi soracaktır.
Bunun ortadan kalkmasıyla, video ve ses akışları varsayılan olarak devre dışı bırakılsa da toplantı etkili bir şekilde başlamıştır. Bu kötü bir şey değil, çünkü görünüşünüzün kabul edilebilir olduğundan ve aydınlatmanın başkalarının sizi görmesi için yeterli olduğundan ve gerekirse bir mikrofon bağladığınızdan emin olmanız için bir şans veriyor.
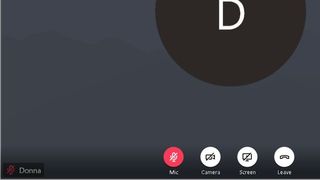
6. Uygulama kontrolleri
GoToMeeting uygulamasının alt kısmında, kullanıcıların video ve sesi devre dışı bırakmasına ve etkinleştirmesine, masaüstünü paylaşmasına ve toplantıdan ayrılmasına olanak tanıyan bazı basit kontroller bulunur.
Mobil platform kullanıcılarının fark edeceği tek fark, masaüstünü paylaşma seçeneğinin olmaması, ancak diğer açılardan aynı olmasıdır. Video etkinleştirilirse, videonuzun nasıl göründüğünü gösteren küçük bir panel görürsünüz, böylece başkalarının ne gördüğünü anlarsınız.
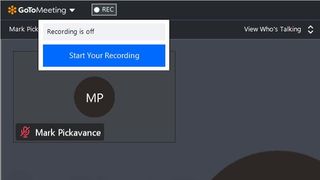
Bir başka ilginç özellik de sol üstte bir 'REC' kayıt düğmesi görebileceğiniz yer. Bu, ileride başvurmak üzere toplantıyı kaydedecektir.
Sağ üstte, katılımcı panelini, yerleşik sohbet işlevlerine erişimi, ses ve video ayarlarını ve bazı destek bağlantılarını da içeren bir bilgi bölümünü gösteren dört simge bulunur.
Ve son olarak, sol altta, tüm varsayılanları yapılandırabileceğiniz bir tercihler simgesi var. Bunlar, tercih edilen hoparlörleri ve mikrofonu, uygulama entegrasyonlarını ve toplantıyla ilgili tüm belgelerin yerel olarak nerede saklanacağını içerir.
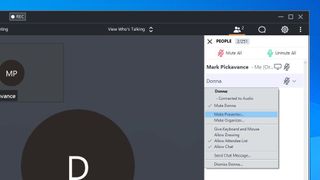
7. Bir Odayı Yönetmek
Bir Odayı yönetmek çok basittir. Davet ettiğiniz kişiler geldiğinde, uygulamanın sağ tarafında onları görebileceğiniz bir panelde görünürler.
Teknik olarak GoToMeeting, toplantı sahibi dahil aynı anda aynı toplantıda 251 adede kadar kişiye sahip olabilir ve size şu anda kaç kişinin katıldığını gösterir.
Toplantı sahibi olarak, bir katılımcının sesini kapatabilir, yeni kişiler davet edebilir, toplantıyı geç gelenlerden kilitleyebilir ve barındırma sisteminin klavye ve fare kontrolünü başka bir kullanıcıya verebilirsiniz.
Ayrıca, toplantı sahibinin başka bir toplantı için ayrılması gerekirse, herhangi bir katılımcıyı sunum yapan kişi veya organizatör bile yapabilirsiniz. Bu özelliklerin çoğu, katılımcıların ses simgesinin sağındaki köşeli çift ayraç üzerine tıklarsanız görünen bir açılır menüdedir.
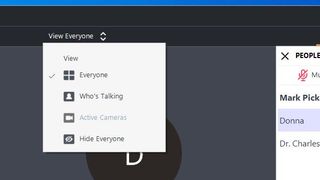
8. Çok fazla insan
Bu kadar çok katılımcıyı idare etme yeteneği ile kimin konuştuğunu takip etmek zor olabilir.
Neyse ki, GoToMeeting'in geliştiricileri, uygulamanın ana panelinde kimin göründüğünü filtreleyebilirsiniz.
Varsayılan olarak, uygulamada Herkesi Görüntüle ayarlanmış olacaktır ve bunu çubuğun ortasında, yanında iki köşeli çift ayraçla birlikte görebilirsiniz. Buna tıklamak, yalnızca aktif olarak konuşan katılımcıları, aktif kameraları olanları göstermek veya herkesi gizlemek için geçiş yapabileceğiniz bir menü görüntüler.
Örneğimizde, tüm kameralar devre dışı bırakıldı, bu yüzden bu seçenek gri.
GoToMeeting'in başka birçok püf noktası ve özelliği vardır, ancak umarız bu ipuçlarından bazıları başlamanıza yardımcı olacaktır.
- 2020'nin en iyi tarayıcıları : çevrimiçi olmanın en hızlı ve en güvenli yolları