iPhone'larda, ağaçları öldürmeyi gerektirmeyen dosyaları paylaşmak için AirDrop'tan iCloud'a kadar pek çok araç bulunur . Ama bazen sadece basılı bir kopyaya sahip olmanız gerekir.
Dosyaları yazdırmak için Mac'inizde ⌘P kullanmayı herkes bilir. Çoğu insan bir iPhone'dan nasıl dosya yazdırılacağını bilmez, hatta siz bunu bile yapabilirsiniz . iOS üretkenlik uygulamalarını kullanarak iPhone'larda çalışmanın her zamankinden daha kolay olduğu göz önüne alındığında , Apple'ın AirPrint'e sahip olması iyi bir şey: iPhone veya iPad'inizden doğrudan uyumlu bir kablosuz yazıcıya yazdırmanıza olanak tanıyan bir araç.
Most iOS apps support printing by default. All you need is an AirPrint-compatible printer. This article will break down how to find the printing options you need, which printers work with AirPrint, and how to print from an iPhone on non-AirPrint printers.
How AirPrint works
AirPrint works a lot like AirDrop. Whether you're transferring files or printing them, you can do so without having to download a separate app or log into something. Instead, the Share/ Print button you need can be found in most apps by default; you simply need to make sure that your iPhone and printer are connected to the same Wi-Fi network.
The AirPrint button's location varies from app to app. For most Apple apps like Photos and Safari, hit the Share button (the square with an arrow pointing upwards from it) and scroll to the bottom of the options to find print.
Yazdır seçeneğini bulmak için bir e-postayı 'Yanıtla'ya basmanız gereken Mail gibi birkaç garip istisna vardır. Ve üçüncü taraf uygulamalar için tamamen geliştiriciye bağlı olacaktır. Uygulamadan bağımsız olarak, Yazdır'a dokunduğunuzda her zaman bir Yazıcı Seçenekleri menüsü açılır ve burada uyumlu bir yazıcı aramak için 'Yazıcı Seç'e dokunursunuz (yeni sekmede açılır) .
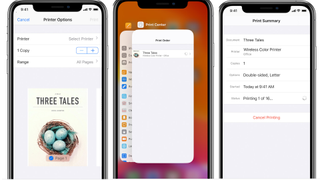
Her ikisi de aynı ağda olduğu sürece iPhone'unuz bu yazıcıları otomatik olarak algılayacaktır. 'AirPrint Yazıcı Bulunamadı' mesajını görürseniz, yazıcının Wi-Fi'ye bağlı olduğundan emin olun, ardından Ayarlar > Wi-Fi'yi kullanarak telefonunuzun aynı ağda olduğundan emin olun.
Örneğin, bir okuldaki veya fotokopi merkezindeki halka açık bir yazıcıda yazdırmaya çalışıyorsanız, muhtemelen ağ kimlik bilgilerini istemeniz gerekecektir.
Bağlandıktan sonra yazdırma seçeneklerinizi belirleyin ve başlamak için Yazdır'a basın! Yazdırma işiniz bir Baskı Merkezi yardımcı programına gönderilecek.
İlerlemesini görüntülemek veya tamamen iptal etmek için, Print Center dahil en son uygulamalarınızı görmek üzere ekranın altından yukarı kaydırın veya eski telefonlarda Ana Sayfa düğmesine iki kez dokunun. Buna dokunun, ardından gözden geçirmek veya iptal etmek için yazdırma özetine dokunun.

AirPrint uyumlu yazıcılar
Apple, Brother , Canon , Dell, Epson , Fuji, HP , Konica, Panasonic, Xerox ve diğer birçok büyük markanın sunduğu yüzlerce Airprint uyumlu yazıcının (yeni sekmede açılır) bir listesini tutar - burada listelenemeyecek kadar çoktur. . Sahip olduğunuz kişinin orada olup olmadığını kontrol edin veya satın almayı planladığınızın orada olduğundan emin olun.
- Yazıcı mı satın alıyorsunuz? Mac için en iyi yazıcıları kontrol edin ,
- iPhone'unuzla seyahat etmek için en iyi taşınabilir yazıcılar ,
- veya en iyi kablosuz yazıcılar .
Yazıcınız listede yoksa - veya listede olsa bile - üreticinin bir iOS uygulaması olup olmadığını kontrol edin ve görün. Brother, Canon, HP ve diğerleri, doğrudan kendi bilgisayarlarına bağlanan kendi iOS uygulamalarına sahiptir.
Bu uygulamalar, dosyaları doğrudan yazıcınıza göndermeyi kolaylaştıracak (yeni sekmede açılır) ve hatta size AirPrint'ten daha gelişmiş yazdırma seçenekleri sunabilir.
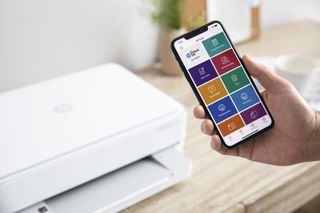
AirPrint dışı seçenekleriniz
Çoğu insan yukarıdaki adımlarla karşılanacaktır. Hâlâ AirPrint'i çalıştırmaya çalışan talihsiz insanlar için, size bazı alternatifler sunmak için buradayız.
Yine, üreticiden uyumlu bir yazdırma uygulaması aramanızı öneririz. Bunların çoğu, ekleri özel bir yazıcı e-postasına göndermenize ve bu dosyaları otomatik olarak yazdırmanıza olanak tanıyan bir e-posta yazdırma seçeneğine sahiptir.
Diğer bir seçenek ise, uyumlu olmayan yazıcınızı Printopia (yeni sekmede açılır) kullanarak uyumlu hale getirmektir . Bu Mac uygulaması, AirPrint kontrollerini ayrı bir uygulama olmadan kullanmanıza izin verirken, iPhone veya iPad'iniz ile yazıcınız arasında bir aracı görevi görür. Bunun için ödeme yapmanız gerekecek, ancak en azından tamamen yeni bir yazıcı satın almaktan daha ucuz.
Aksi takdirde, App Store'da, bazılarında AirPrint'in sunduğundan daha fazla yazıcı bulunan tonlarca ücretli yazdırma uygulaması bulabilirsiniz.
- 2021'in en iyi yazıcılarına göz atın
