PC'niz için yeni bir depolama alanı aldıysanız, Windows'ta bir sabit diski nasıl kopyalayacağınızı bilmek, verilerinizi aktarma işlemini çok daha kolay hale getirecektir.
İster en iyi harici sabit sürücülerden birini aldınız , ister SSD ile HDD arasındaki farkı belirledikten sonra dahili bir sürücüye yönelin , bir sabit sürücüyü klonlamak sandığınız kadar göz korkutucu değildir.
Her şeyi kopyalayıp yapıştırmak yerine sabit sürücünüzü klonlamak neden daha iyidir? Yeni başlayanlar için, her şeyi bir sürücüden diğerine sürüklemek, uygulamaların program dosyalarını bulamaması gibi baş ağrılarına yol açabilir ve muhtemelen yeni sürücünüzü de düzensiz bir karmaşa içinde bırakacaktır. İkinci olarak, işletim sisteminizi yeni sürücünüze geçirerek onu birincil sürücü haline getirmek isteyebilirsiniz, eski sürücünüz ise bir depolama yeri görevi görür — işletim sistemlerini taşımak karmaşıktır ve bu nedenle basit kopyalayıp yapıştırmak yerine klonlamayı gerektirir. iş.
Ancak bunu yapmak istemenizin nedeni ne olursa olsun, Windows'ta bir sabit sürücüyü nasıl klonlayacağınız aşağıda açıklanmıştır.
Yazılım : Windows, özellikle en son yinelemesi olan Windows 11'de bir sürü kullanışlı araç içermesine rağmen , bir sürücü klonlama yardımcı programı bunlardan biri değildir. Neyse ki, işi etkili bir şekilde yapan çok sayıda kullanışlı ve ücretsiz uygulama var.
Sürücüleri klonlarken kullanmanızı tavsiye edeceğimiz yazılım , adından da anlaşılacağı gibi tek kuruş maliyeti olmayan Macrium Reflect Free'dir (opens in new tab) . Bu uygulama, amacınız bir sabit diski diğerine klonlamaksa ihtiyaç duyacağınız tüm temel işlevleri sunar, ancak O&O DiskImage (yeni sekmede açılır) dahil olmak üzere daha yüksek klonlama hızları gibi daha gelişmiş özelliklere sahip bir dizi ücretli uygulama vardır. ) ve Acronis Cyber Protect Home Office (yeni sekmede açılır) .
Ancak tek bir sürücüyü yalnızca bir kez klonluyorsanız, ücretsiz seçeneği tercih etmeniz muhtemelen daha iyidir, değil mi?
Windows'ta bir sabit sürücü nasıl kopyalanır
- Yeni sürücünün bilgisayarınıza takılı olduğundan veya bilgisayarınıza bağlı olduğundan emin olun
- Macrium Reflect'i Ücretsiz Kurun
- Kopyalanacak sürücüyü seçin
- Bir klonlama hedef sürücüsü seçin
- bölümleri seçin
- Yapılandırmanızı kaydedin
- Klon
Her adımla ilgili ayrıntılı talimatlar için okumaya devam edin.
1. İlk adım, yeni diskinizin veya sürücünüzün bilgisayarınıza takılı veya bağlı olduğundan emin olmaktır . Üreticinin talimatlarını kullanarak sürücünüzü nasıl kuracağınızı ve bağlayacağınızı öğrenebilirsiniz. Sürücünüzü görmekte sorun yaşıyorsanız, görünmeyen bir harici sabit sürücüyü nasıl düzelteceğinizle ilgili sorun giderme kılavuzumuza baktığınızdan emin olun .
2. Ardından, Macrium Reflect Free'yi kurmanız gerekecek. İndirme sayfasına gidin (yeni sekmede açılır) ve Reflect 8 Free'ye gitmek için aşağıya doğru kaydırın . Ücretsiz İndir'i tıklayın ve ardından talimatları izleyin .
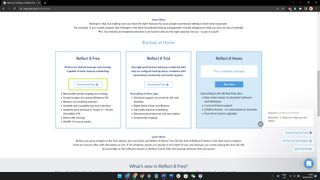
3. Bilgisayarınızdaki kullanılabilir tüm sürücülerin bir listesiyle birlikte ana sayfayı göreceğiniz uygulamayı açın . Şimdi klonlamak istediğiniz sürücüyü ve ardından Bu diski klonla'yı tıklayın .
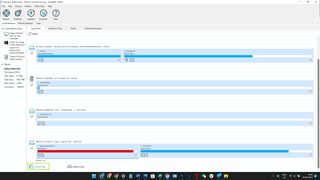
4. Ardından, açılır pencerede hedef diski tıklamadan önce Diskinizin içeriğinin klonlanmasını istediğiniz yeri seçecek olan Klonlanacak bir disk seçin'i tıklayın .
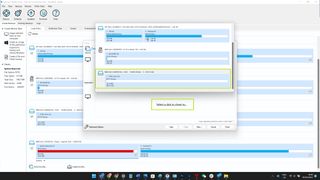
5. Klonladığınız sürücünün bölümleri varsa, hiçbir şeyi sıkıştırmadan her bölümü klonlamanız önerilir. Bunu yapmak için, Bölümleri Kopyala'ya ve ardından Tam bölüm ofseti ve uzunluğu'na tıklayın .
Not: Klonladığınız sürücü, klonladığınız sürücüden daha küçükse, bölümlerin seçimini kaldırmanız veya uygulamanın bölümlerinizi sıkıştırmasına izin vermeniz gerekir. Bu, işletim sisteminizi içeren ana sürücünüzü klonluyorsanız sorunlara neden olabilir, bu nedenle, durum böyleyse klonlamak için daha büyük bir sürücü almayı düşünebilirsiniz.
Klonladığınız sürücünün tamamen biçimlendirileceğini unutmamak da önemlidir, bu nedenle işleme başlamadan önce orada önemli bir şey olmadığından emin olun.
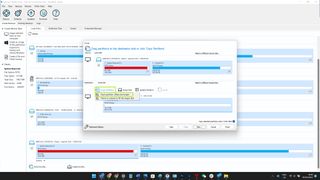
6. Seçimlerinizden memnun kaldığınızda devam etmek için İleri'ye tıklayın .
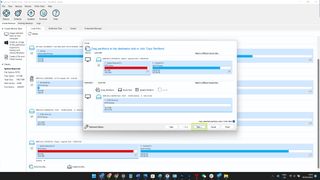
7. Şimdi, Takvim Ekle 'ye tıklayarak klonlama sürecini düzenli olarak çalışacak şekilde planlamanıza izin veren bir sayfa göreceksiniz . Bununla birlikte, sürücünüzü yalnızca bir kez klonlamak istiyorsanız, bu sayfayı atlamak için İleri'yi tıklamanız yeterlidir .
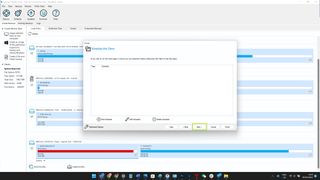
8. Şimdi gerçekleşmek üzere olan işlemin onayını göreceksiniz. Baştan sona okuyup buradaki bilgilerden memnun kaldığınızda, bir sonraki adıma geçmek için Bitir'i tıklayın .
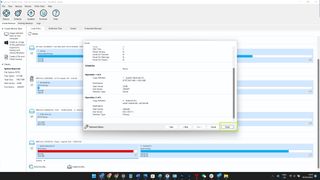
9. Şimdi son bir onay sayfası göreceksiniz. İlk iki kutunun her ikisinin de işaretli olduğundan emin olun . İkinci kutu, gelecekte yeniden çalıştırmak istemeniz durumunda, işlemin yapılandırmasını bilgisayarınıza kaydeder. Bu, bilgisayarınızda neredeyse hiç yer kaplamaz, bu nedenle her ihtimale karşı kaydetmenizin bir zararı olmaz.
Her şey hazır olduğunda, son adıma geçmek için Tamam'ı tıklayın .
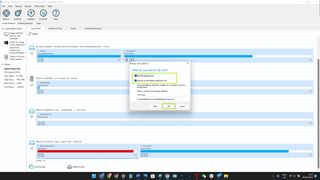
10. Şimdi, hedef sürücüdeki verilerin üzerine yazılacağı konusunda sizi uyaran bir açılır pencere göreceksiniz. Bu konuda bir sorununuz yoksa, kutuyu işaretleyin ve Devam'ı tıklayın . Şimdi sihir nihayet başlayacak.
Orijinal sürücünüz çok fazla veri içeriyorsa, işlem biraz zaman alacaktır. İşlemi tamamlarken bilgisayarınızı kullanmamak en iyisidir, çünkü bir sürücüyü klonlamak oldukça yoğun olabilir, ancak herhangi bir hata oluşması durumunda göz kulak olmanız gerekir. Elbette PC'nizin açık kaldığından ve her iki sürücünüzün de bağlı kaldığından emin olmanız gerekir.
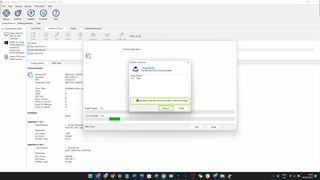
Bekleme bittiğinde, birbirinin tam kopyası olan iki sürücünüz olmalıdır.
Artık hazırsınız, Windows 11 Başlat menüsünü Windows 10 olarak nasıl değiştireceğiniz , Android uygulamalarını Windows 11'e nasıl yükleyeceğiniz ve Windows'ta pano geçmişini nasıl etkinleştireceğiniz dahil olmak üzere diğer bazı Windows kılavuzlarına göz atın .
