
kolay klonlama
Favori dosyalarınızı güvende tutmak için pek çok yedekleme programı olsa da, çok azı sabit sürücünüzün parolalar, yer imleri ve özelleştirdiğiniz diğer ayarlarla tam bir kopyasını oluşturabilecek kapasitededir.
Clonezilla Live, tam da bunu yapmanıza izin veren ücretsiz bir disk klonlama ve veri kurtarma programıdır. Clonezilla'nın özel 'Canlı' görüntüsü bir USB belleğe veya DVD'ye kopyalanabilir. Clonezilla, RAM belleğinize önyükleme yaparken, sabit diskinizdeki verileri kolayca harici bir sürücüye kopyalayabilir.
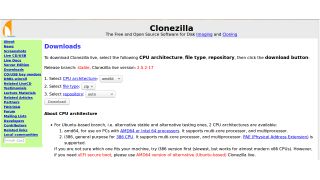
1. Clonezilla'yı indirin ve önyükleme ortamını hazırlayın
Clonezilla'nın indirme sayfasını ziyaret edin (yeni sekmede açılır) . 64-Bit işlemciniz varsa, 'CPU Mimarisi' altında 'amd64'ü seçin. Clonezilla'yı bir USB belleğe yüklemek istiyorsanız 'dosya türü' altında 'zip'i ve DVD'ye yazmak için 'iso'yu seçin.
Windows, ISO görüntülerini DVD'ye yazmak için yerleşik bir desteğe sahiptir. Mac kullanıcıları, bir DVD yazmak için sistem Disk Yardımcı Programını da kullanabilir. ZIP dosyasını indirdiyseniz ve Clonezilla Live'ı USB'den başlatmak istiyorsanız, web sitesindeki adımları izleyin (yeni sekmede açılır) . Linux Live USB oluşturucuyu kullanmanızı öneririz (yeni sekmede açılır) .
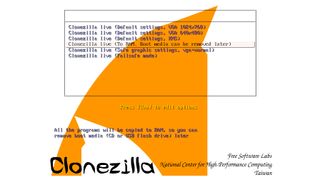
2. Yedek sürücüyü hazırlayın ve Clonezilla'yı önyükleyin
Yedekleme sürücünüzü, dahili sabit sürücüden daha büyük olduğundan emin olarak makinenize bağlayın. Dahili sabit sürücünüzü Clonezilla ile klonlarsanız, yedekleme sürücünüzde bulunan tüm dosyaların kaybolacağını unutmayın.
Clonezilla Live USB veya DVD'nizi takın ve bilgisayarınızı önyükleyin. Harici diskten yüklemek için cihazınızın UEFI ayarlarını değiştirmeniz gerekebilir. Bu konuda yardım için bilgisayar üreticinize başvurun.
Clonezilla ilk yüklendiğinde, varsayılan ayarları kabul etmek için 'Enter' tuşuna basın.

3. Sihirbazı başlatın
Clonezilla önce sizden dilinizi seçmenizi isteyecektir. Yukarı ve aşağı hareket etmek için ok tuşlarını kullanın ve seçmek için girin.
Aşağıdaki ekran, tuş haritası seçeneklerini soracaktır. Varsayılan "tuş haritasına dokunma" seçeneğini belirlemek için "Enter" tuşuna basın. Aşağıdaki ekran 'Clonezilla'yı Başlat' mı yoksa 'Kabuğa Gir' mi istediğinizi soracaktır. Clonezilla'yı başlatmak için 'Enter'a basın.

4. Modu seçin
Clonezilla şimdi sizden çalışma modunu seçmenizi isteyecektir. Sabit sürücünüzün bir kopyasını disk görüntüsü olarak almak istiyorsanız, ilk seçenek olan 'cihaz görüntüsü' seçeneğini belirleyin. Bu, daha sonra harici bir sürücüdeki bir dizine kaydedebileceğiniz bir görüntü dosyası oluşturmanıza olanak tanır.
Bununla birlikte, bu kılavuzun odak noktası, sabit sürücünüzün tam bir kopyasını başka bir sürücüde oluşturmaktır; bunu ikinci seçenek olan 'cihaz-cihaz'ı seçerek yapabilirsiniz. Adından da anlaşılacağı gibi, bu, bir sürücünün bölümlerini doğrudan diğerine klonlamanıza olanak tanır.
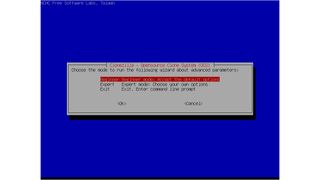
5. Parametreleri tanımlayın
Clonezilla, sihirbazı çalıştırmadan önce sizden parametrelerinizi seçmenizi isteyecektir. Bir bölümün veya sürücünün doğrudan bir kopyasını oluşturmak istiyorsanız, 'Başlangıç Modu'nu seçin. 'Uzman' modu, yalnızca metin modunda çalıştırma veya önyükleyici dışında her şeyi klonlama gibi daha gelişmiş seçenekleri tanımlamanıza olanak tanır. Bu nedenle, her zaman 'Başlangıç' modunu seçmelisiniz.
Komut satırı istemine geri dönmek için burada 'Çıkış'ı da seçebilirsiniz. Bunu, klonlama ve yedekleme görevini otomatikleştirmek için hazırlanmış komut dosyalarını çalıştırmak için kullanabilirsiniz. Bu konuda daha fazla bilgi için Clonezilla web sitesine (yeni sekmede açılır) bakın .

6. Klonlama yöntemini seçin
Clonezilla şimdi disklerinizi nasıl klonlamak istediğinizi seçmenizi isteyecektir. İlk seçenek, önyükleyici ve daha önce tanımladığınız diğerleri gibi bölümler dahil olmak üzere sabit sürücünün tam bir kopyasını oluşturacaktır. Bu, sabit sürücünüzün tam bir kopyasını almanın en basit ve en kolay yoludur.
Harici sabit sürücünün yalnızca bir bölümünü listenize kopyalamak istiyorsanız ikinci seçeneği seçin.
Bu yalnızca, kullanıcı bilgilerini '/home' içinde depolayan ve sistem dosyaları için ayrı alanlara sahip bazı Linux kurulumları gibi tüm kişisel verileriniz bu bölümde yer alıyorsa gerçekten anlamlıdır.

7. Kaynak olarak yerel diski seçin
Bu aşamada, Clonezilla sizden klonlamak istediğiniz diski seçmenizi isteyecektir, bu büyük olasılıkla dahili sabit diskinizdir.
Linux adlandırma kurallarına alışkın olmayan kişiler için, bunlar alfabetik olarak yapılır, bu nedenle ilk sabit sürücünüz 'sda', ikinci 'sdb' vb.
Emin değilseniz, sol taraftaki kapasitesini kontrol ederek hangisinin doğru sürücü olduğunu da onaylayabilirsiniz. Kopyalamak istediğiniz yerel diskin boyutu, harici sürücüden daha küçük olmalıdır.

8. Hedef olarak bir yerel disk seçin
Clonezilla şimdi sizden verilerin klonlanacağı harici sürücüyü seçmenizi isteyecektir. Bağlı yalnızca bir harici sürücünüz varsa, Clonezilla'nın sunduğu tek seçenek bu olacaktır.
Hedef sürücünün yerel diskten daha büyük bir kapasiteye sahip olması gerektiğini, aksi takdirde klonlama işleminin başarısız olacağını unutmayın.
Hedef diski seçtikten sonra, ekstra parametreler ayarlamanız istenecektir. En basit ifadeyle, bunlar, klonlamadan önce yerel dosya sistemini etkileşimli olarak kontrol etmenin ve onarmanın bir yoludur.
Bu adımı atlamak olan varsayılan seçeneği seçmek için geri dön'e basın.
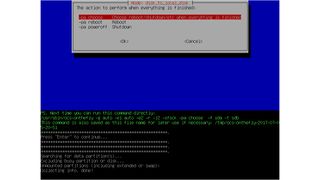
9. Bitirdiğinizde ne yapacağınızı seçin
Clonezilla, klonlama işlemi tamamlandıktan sonra size ne yapmanız gerektiğini soracaktır. İlk (varsayılan) seçenek çalışmaya devam etmek ve size makinenizi yeniden başlatma veya kapatma seçeneği sunmaktır. Diğer seçenekler, kopyalama işlemi tamamlandıktan sonra sırasıyla yeniden başlatmak veya kapatmaktır.
Seçiminizi onaylamak için 'Enter'a basın, ardından devam etmek için bir kez daha 'Enter'a basın.
Clonezilla, klonlama işlemi sırasında hedef sürücüde zaten bulunan tüm verilerin silineceğine dair bir uyarı görüntüleyecektir. 'Y' yazın, ardından devam etmek için 'Enter' tuşuna basın.
Clonezilla şimdi size yerel diskin önyükleyicisini klonlamak isteyip istemediğinizi soracaktır. Sürücünün tam bir kopyasını almak istiyorsanız 'Y' girin ve ardından 'Enter' tuşuna basın.

10. Klonlamaya Başlayın!
Clonezilla şimdi sürücü bölümleri hakkında bilgi toplamaya başlar.
Clonezilla, 'dd' kullanarak çeşitli dosya sistemlerini kopyalayabilir. Bu, 'Partclone' adlı bir program tarafından yönetilir. Partclone bu aşamada otomatik olarak başlayacak ve veri bloklarını bir sürücüden diğerine kopyalamak için klonlama işlemine başlayacaktır.
İşlem tamamlandıktan sonra Clonezilla, önceki adımda seçtiğiniz ayarlara bağlı olarak sizden kapatmanızı veya yeniden başlatmanızı isteyecek veya bunu otomatik olarak yapacaktır.
Yerel diskinizi az önce oluşturduğunuz yedekten geri yüklemek için, bu kılavuzdaki adımları tekrar uygulamanız ve hedef diskiniz olarak klonlanan sürücü yerine yerel sürücüyü seçtiğinizden emin olmanız yeterlidir.