Siyah beyaz fotoğraflar zamansızdır, ancak eski aile fotoğraflarınızı nasıl renklendireceğinizi öğrenmek onlara yeni bir soluk verebilir. Bu nedenle, yetenek seviyeniz ne olursa olsun tam da bunu yapmanıza yardımcı olmak için bu kapsamlı kılavuzu bir araya getirdik.
Eski, siyah beyaz aile fotoğraflarınızı nasıl renklendireceğinizi öğrenmek için harika bir zaman. Sevdiklerimizin çoğu yalnızken, değerli anıların renklendirilmiş bir versiyonu harika bir sürpriz hediye olabilir. Ve çeşitli akıllı telefon uygulamaları, çevrimiçi hizmetler ve tabii ki Photoshop sayesinde bunu yapmak hiç bu kadar kolay olmamıştı.
Akıllı telefonunuzla tek düğmeyle hızlı dönüştürmeden ayrıntılı, adım adım PhotoShop eğitimine kadar bir dizi tekniği ele aldık.
Yalnızca sosyal medya için fotoğraflara ihtiyacınız varsa, en yeni telefon ve web uygulamaları başlamak için harika bir yerdir. Tek yapmanız gereken çekimlerinizi yüklemek ve algoritmaların sihirlerini gerçekleştirmesini beklemek. Sonuçlar, içe aktarılan görüntülerin karmaşıklığına göre değişir ve daha basit sahneler genellikle karmaşık arka plana sahip olanlardan daha başarılıdır.
Photoshop gibi yazılımlara erişimi olanlar için, derinlemesine bir elle boyama tekniğiyle profesyonel düzeyde sonuçlara nasıl ulaşılacağını göstereceğiz. Ancak bu yaklaşım zaman ve bir dereceye kadar düzenleme deneyimi gerektirir, bu nedenle herkes için uygun olmayacaktır.
Beceri seviyeniz ne olursa olsun, burada herkes için bir seçeneğimiz var. Hem yarı otomatik renklendirmeyi hem de elle elle renklendirmeyi kapsayan en iyi uygulamalara, web sitelerine ve masaüstü yazılım seçeneklerine bakarken bize katılın. Ama önce, fotoğraflarınızı henüz taramadığınızı varsayarsak, size bu eski baskıları nasıl dijitalleştireceğinizi anlatacağız...


İlk adım: eski fotoğraflarınızı nasıl tarayabilirsiniz?
Halihazırda siyah beyaz baskılarınızın memnun olduğunuz dijital sürümlerine sahipseniz bu adımı atlayabilirsiniz. Ancak değilse, ilk adımınız onları taratmaktır.
Tarama basit bir işlemdir – taranacak çok sayıda eski fotoğrafınız varsa, diğer yöntemlerden daha yüksek çözünürlükte en kaliteli taramaları elde edeceğiniz için özel bir tarayıcıya yatırım yapmanızda fayda vardır. Baskıları hızlı bir şekilde taramak için özel olarak tasarlanmış Epson FastFoto FF-680W şu anda bizim seçimimiz.
Taranacak çok sayıda çıktınız veya bir tarayıcı için bütçeniz yoksa korkmayın; akıllı telefonunuz, hem Android hem de iOS için kullanılabilen Google Fotoğraflar'ın PhotoScan özelliğini kullanarak küçük toplu taramalar için güçlü bir araçtır .
Uygulamanın kullanımı son derece kolaydır ve fotoğrafları taramak için gereken basit adımlarda size rehberlik eder - gerçekten yanlış gidemezsiniz.

PhotoScan, parlak fotoğraflardaki parlamayı giderir ve kenar algılamalı akıllı otomatik kırpmayı kullanır, böylece nihai görüntü mükemmel bir şekilde sunulur, ancak ihtiyaç duymanız durumunda manuel olarak geçersiz kılma da vardır.
Bu tarama seçeneği, renklendirme için bir telefon uygulaması kullanmayı planlıyorsanız veya tarayıcı tabanlı bir seçenek olan Photoshop Elements veya Photoshop'u kullanmak için görüntüleri bilgisayarınıza aktarmayı planlıyorsanız harikadır.
iOS için Google PhotoScan'i indirin (yeni sekmede açılır)
Android için Google PhotoScan'i indirin (yeni sekmede açılır)
- Bunlar şu anda satın alabileceğiniz en iyi fotoğraf tarayıcılardır

Eski siyah beyaz fotoğraflarınızı nasıl renklendirebilirsiniz?
Artık eski siyah beyaz fotoğraflarınızın dijital kopyalarına sahipsiniz, renklendirmeye başlamanın zamanı geldi. Üç seçeneği ele aldık. İlk olarak, akıllı telefon uygulamalarıyla tam otomatik yaklaşım var – iOS ve Android için en iyilerini seçtik.
Daha az sınırlamayla biraz daha fazla dahil olmak istiyorsanız, web uygulamaları ve PhotoShop Elements gibi masaüstü yazılımları ile yarı otomatik bir yaklaşım var.
Son olarak, gerçekten derinlemesine gitmeye ve bir profesyonel tutmadan mümkün olan en iyi renklendirme işini yapmaya hazırsanız, PhotoShop'ta fotoğrafları manuel olarak elle renklendirmek için adım adım bir kılavuzumuz var. Gelelim çatlamaya...
Birinci seçenek: bir akıllı telefon uygulaması kullanın
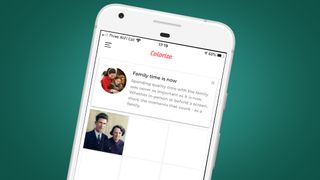
Renklendir (iOS)
Colorize, daha sonra ayda 4,99 ABD Doları / 4,99 ABD Doları / 7,99 ABD Doları tutarında, birinci sınıf işlevsellik için ücretsiz, üç günlük bir deneme sunan iOS için ücretli bir uygulamadır. Aşağıdaki Android uygulamasına kıyasla uzun vadede pahalı bir uygulama, özellikle de ücretsiz web tabanlı seçeneklerin mevcut olduğu düşünüldüğünde, ancak Colorize'ın elinde bir veya iki numara var.
Uygulamaya abone olmak için belirleyici faktörlerden biri, renklendirecek çok sayıda görselinizin olması ve bunu telefonunuzda yapmayı tercih etmeniz olabilir. Colorize'ın ortak uygulamasından fotoğraf tarama veya kamera rulosundan yükleme özelliğine sahip olması yararlıdır.
Uygulama tamamen otomatiktir, bu nedenle işlenecek görüntüyü seçmek yeterlidir ve gerisini uygulama halleder. Görüntülerin renklendirilmesi, daha karmaşık sahnelerde olduğundan daha basit görüntülerde daha etkilidir. Uygulamanın bir dezavantajı, çıktı görüntüsünün boyutlarını küçültmesi, oysa Android'de Görüntüleri Renklendir (aşağıda) orijinal boyutları korumasıdır.
iOS için Colorize'ı indirin (yeni sekmede açılır)

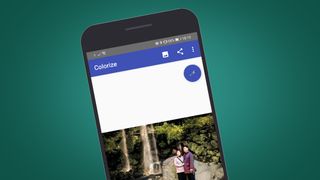

Resimleri Renklendir (Android)
Colorize Images, uygulama için abonelik ücreti ödemeniz istenmeden önce on adet otomatik görüntü renklendirmesi sunan ücretli bir uygulamadır. Uygulama, tarayıcı tabanlı ücretsiz bir renklendirme seçeneği olan MyHeritage (aşağıya bakın) ile aynı işleme algoritmasını kullandığından, aboneliği haklı çıkarmak zordur, ancak renklendirecek yalnızca bir avuç resminiz varsa kesinlikle sorun yoktur.
Bir dizüstü veya masaüstü bilgisayar yerine telefonunuzu kullanmanın basitliğini tercih ediyorsanız, kısa bir abonelik için ödeme yapmaya da değer olabilir (sekiz saatlik ve bir aylık seçenekler mevcuttur). MyHeritage ile aynı işleme algoritmasını kullanmasına rağmen sonuçlar farklıdır ve Resimleri Renklendir, resimlerin nasıl renklendirildiği konusunda da küçük bir kontrol sunar.
İki kaydırıcı, işlemi kontrol etmenizi sağlar. İpuçları, bunların az ya da çok kontrast ve değişen görüntü kalitesine sahip fotoğraflardan en iyi sonucu almanıza nasıl yardımcı olduğunu gösterirken, bu ince ayarların sonuçları biraz kaba olabilir. Özetle, Oluşturma kaydırıcısı düşük ayarlarda daha doygun bir sonuç ve yüksek ayarlarda daha ince renkler üretirken, Otomatik Kontrast Kesme, düşük kontrastlı görüntülerle kullanılmak üzere tasarlanmıştır.
Sonuçların genel kalitesi MyHeritage'a benzer, ancak sahnedeki öğelerin renklendirilmesi ikisi arasında farklılık gösterir.
Android için Resimleri Renklendir'i indirin (yeni sekmede açılır)

İkinci seçenek: fotoğraflarınızı bir web uygulamasıyla renklendirin
Renklendirme
ColouriseSG, GovTech Singapur Veri Bilimi ve Yapay Zeka Bölümü tarafından oluşturulmuş bir projedir. Ekip, özellikle Singapur fotoğrafları için eğitilmiş bir derin öğrenme renklendirici oluşturdu, ancak Güneydoğu Asya cilt tonlarına yönelik bu açıya rağmen, otomatik renklendirme tüm cilt tipleri için iyi çalışıyor.
Ücretsiz hizmetle denediğimiz en yüksek çözünürlüklü görüntü, uzun kenarda 3500 pikseldi ve çıktı görüntüsünde bu, daha sonra 1800 piksel olarak yeniden boyutlandırıldı. Sonuçlar, giysinin rengi düzensiz olmasına rağmen, düz bir arka plana sahip görüntüyle daha iyi oldu. Daha karmaşık bir sahneye sahip görüntü için, cilt tonları oldukça güvenilir olmasına rağmen renkler çok daha az etkiliydi.
ColouriseSG ile cilt tonlaması MyHeritage'dan (aşağıda) çok daha iyidir, ancak ikincisi ile kıyafetlerin ve ortamların renklendirilmesi daha iyidir. Artı, ColouriseSG ile çıktı görüntüsünde filigran üretilmez, dolayısıyla orijinal yüklemeden daha küçük olmasına rağmen çıktı görüntüsüne bu açıdan dokunulmaz. Bir fotoğrafı renklendirmek için Captcha'ya tıklayın, resminizi seçin ve birkaç saniye bekleyin.
ColouriseSG'ye gidin (yeni sekmede açılır)

Mirasım
MyHeritage her şeyden önce bir şecere web sitesidir, ancak tahmin ettiğiniz gibi In Color adlı otomatik siyah beyaz görüntü renklendirici içerir.
Basitçe resim boyamaktan başka bir şey için tasarlanmış bir web sitesi olması, ücretsiz hizmeti kullanmak için kaydolmanız gerektiği anlamına gelir. Bu, Facebook veya Google ile kaydol seçeneğini kullanırsanız yalnızca birkaç saniye veya e-posta ile kaydolursanız biraz daha uzun sürer.
MyHeritage renklendirmenin harika yanı, çıktı görüntüsünün orijinal yüklemeyle aynı boyutta kalmasıdır. Yine, denediğimiz en büyük görüntü uzun kenarda 3500 pikseldi ve bu genellikle taranan siyah beyaz bir baskıdan daha büyüktü. Genel olarak, önemli gri tonlamalı alanlar kalmadan görüntü boyunca renklendirme tutarlı bir şekilde uygulandı.
Giysilerin ve arka planın renklendirilmesi ColouriseSG'den daha üstündür, ancak karşılaştırıldığında düştüğü yer cilt tonlarıdır. Test edilen her iki görüntü için de cilt tonları her iki görüntü için de gerçekçi değildi ve dış mekan portresinde çekimdeki insanların yüzleri yanmış görünüyordu. MyHeritage ayrıca renklendirilmiş görüntüye bir filigran ve boya paleti simgesi ekledi. Yine de, manuel rotayı kullanmak istemeyen ve aynı görüntü boyutunu korumak isteyenler için iyi bir ücretsiz seçenek.
MyHeritage In Color'a gidin (yeni sekmede açılır)

Üçüncü seçenek: PhotoShop Elements ile yarı otomatik yaklaşım

Photoshop Elements 2020, otomatik, yarı otomatik ve manuel yaklaşımlar kullanarak siyah beyaz görüntüleri renklendirme yeteneği sunar. İşlem, bir tür Kılavuzlu Düzenlemedir, ancak Elements arayüzünün bu bölümünde bulunmaz, buna, Geliştir>Fotoğrafı Renklendir altındaki ana menü aracılığıyla erişilir.
Sonuçlar, yukarıdaki telefon uygulamasından ve web tabanlı renklendirme seçeneklerinden daha üstündür; çünkü Elements, otomatik renklendirmeden sonra seçilebilecek dört renklendirme seçeneği sunar. Genel kalite, web ve uygulama tabanlı seçenekler kadar iyi veya kötü olabilir, ancak Elements'in öne çıktığı nokta, bu "ön ayarlardan" birini başlangıç noktası olarak kullanabilmeniz ve ardından "Fotoğrafı Renklendir"in Manuel bölümünde efekti ince ayarlayabilmenizdir. ' yarı otomatik bir sonuç için.

Bu yaklaşım, görüntülerin belirli bölümlerinde seçim yapmak için Seçim Fırçası veya Sihirli Değnek kullanmanızı ve ardından bunlara renk uygulamanızı gerektirir. Alternatif olarak, Sıfırla düğmesine basabilir, Manuel'e geçebilir ve bu işlemi kullanarak tüm görüntüyü sıfırdan renklendirebilirsiniz.
Sonuçlar, daha fazla kontrole sahip olduğunuzda web ve uygulama tabanlı seçeneklerden daha iyi olabilir, ancak genel sonuç, Photoshop'ta profesyonel elle renklendirmeden çok uzaktır. Bununla birlikte, Photoshop Elements 2020'nin bir kopyasına sahipseniz, bir görüntüyü yarı otomatik olarak beş dakika gibi kısa bir sürede renklendirebilirsiniz.

Dördüncü seçenek: PhotoShop ile tamamen manuel yaklaşım
En iyi renklendirme sonuçları için, Photoshop kullanmak ve son derece rafine edilmiş Katman karıştırma kullanarak her rengi manuel olarak boyamak gibisi yoktur.
Sonuçlar harika, ancak renklendirilen görüntüye bağlı olarak, bir görüntüyü elle renklendirmek 20 dakika ile bir saatten fazla sürebilir. Bu, mümkün olan en iyi sonuçları elde etmek için denemek isteyeceğiniz bir şey gibi görünüyorsa, başlamak için bilmeniz gereken her şey burada.
Size bir görüntüye bir renk uygulama sürecini göstereceğiz ve işlem daha sonra ek renklerle tekrarlanabilir.
1. Adım: Renk Katmanları oluşturun

Katmanlar panelinin altındaki Yeni dolgu veya ayarlama katmanı oluştur simgesine tıklayın, bu yarı siyah yarı beyaz dairedir ve Renk Dengesi'ni seçin.
Bu renk için cilt tonunu oluşturacağız, yani Kırmızı +20'ye, Yeşil -20'ye ve Mavi -65'e ayarlandı. Bu, sonraki adımlarda iyileştireceğimiz ve maskeleyeceğimiz tüm görüntü boyunca bir renk üretecektir. Renk Dengesi iletişim kutusunu kapatın.
2. Adım: Katman Stilini Uygulayın

Renk Dengesi 1 Katmanına sağ tıklayın ve Karıştırma Seçenekleri'ni seçin. Underlying Layer için siyah noktaya farenin sol tuşuyla tıklayın ve 35'e sürükleyin. Alt tuşunu basılı tutun ve siyah noktayı sürükleyin - bu bölünecektir - ve sağ yarıyı 175'e sürükleyin.
Alt tuşunu basılı tutun ve beyaz noktanın sol yarısını 235'e sürükleyin ve Tamam'a basın. Bu, rengin görüntüdeki tonlarla daha etkili bir şekilde karışmasını sağlayacaktır.
3. Adım: Rengi fırçalayın
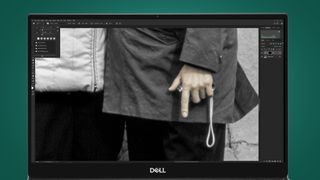
Renk Dengesi 1 Katmanına eklenen maskenin etkin olduğundan emin olun ve siyaha çevirmek ve rengi gizlemek için Ctrl tuşuna basın.
Palet renklerini siyah ve beyaz olarak ayarlamak için klavyede D tuşuna basın ve ikisi arasında geçiş yapmak için X tuşuna basın. Rengi boyamak için ön planda beyaz olan yumuşak kenarlı bir fırça kullanın ve bir hata yaparsanız siyaha geçin ve hatanın üzerini boyayın. Fırça boyutunu gerektiği gibi değiştirin.
4. Adım: Özenle boyayın

Yüz detayları gibi daha küçük alanların etrafını boyarken dikkatli olun. Kenarları boyamamaya çalışın, çünkü bu renk sorunlarına neden olur, bu nedenle rahatsız edici alanı siyahla boyarsanız.
Boyamayı bitirdikten sonra, Katmana sağ tıklayın ve Katman Stilini Kopyala'yı seçin, ardından yeni bir Renk dengesi Katmanı oluşturun, yeni Katmana fareyle sağ tıklamadan önce renkleri ayarlayın ve Katman Stilini Yapıştır'ı seçin.
Adım 5: Tekrarla ve bitir

Oluşturduğunuz her yeni renk için, renk oluşturulduktan sonra Katmana sağ tıklayın ve karışımı uygulamak için Katman Stilini Yapıştır'ı seçin.
Bu, zaman kazandıracak ve süreci her seferinde Katman Stilini manuel olarak uygulamaktan daha az sıkıcı hale getirecektir. Görüntü renklendirildikten sonra, rengi daha canlı hale getirmek isterseniz, bir Ton/Doygunluk Ayarlama Katmanı oluşturun ve Doygunluğu +15 ile +30 arasında bir değere ayarlayın.
Bu PhotoShop tekniğiyle 'önce' ve 'sonra' nihai sonucumuzu aşağıda görebilirsiniz.
Bir kez bittiğinde, resimleriniz duygusal bir fotoğraf kitabı veya en iyi fotoğraflı hediyeleri oluşturmak için mükemmel bir yem olacaktır .
Gitmeye hazır mısın? Bu renk dengesi hile sayfasını kullanın
Burada, resimlerinize renk eklemek için kullanabileceğiniz Renk Dengesi Ayarlama Katmanı değerlerinden bir seçki bulunmaktadır.
Bunlar sadece bir başlangıç noktasıdır ve hepsi beğeninize göre değiştirilebilir veya kendi renklerinizi yaratmak için en baştan başlayabilirsiniz. Bazı renkleri oluşturmak için daha etkili olabilecek Fotoğraf Filtresi Ayarlama Katmanlarını da kullanabilirsiniz.
Asyalı Cilt
Kırmızı +65, Yeşil -35, Sarı -75
beyaz cilt
Kırmızı +50, Yeşil -15 ve Mavi -40
Kahverengi ten/göz/saç
Kırmızı +95, Yeşil +65 ve Mavi +10
dudaklar
Pembe bir sonuç elde etmek için Kırmızı +40, Yeşil -15 ve Mavi - 0. Daha kırmızı dudaklar istiyorsanız Kırmızı kaydırıcıyı +40'ın üzerine çıkarak istediğiniz seviyeye getirin. Alternatif olarak, cilt tonu değerlerini başlangıç noktası olarak kullanın ve buna göre ayarlayın.
Sarı saç
Kırmızıdan +3'e, Yeşilden -20'ye ve Maviden -65'e
Mavi gözlü
Kırmızı -10, Yeşil 0 ve Mavi +10.
Yeşil gözler
Yeşil +25
Yeşillik
Yeşil +20 ve Mavi +25
kayalar
Kırmızı -10, Yeşil +20 ve Mavi +25
- Bunlar şu anda satın alabileceğiniz en iyi kameralar
