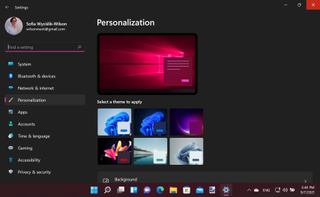Windows 11 harika görünen bir işletim sistemidir, ancak bu, görünümünün iyileştirilemeyeceği anlamına gelmez. Alışılmışın dışında şikayet edilecek çok az şey vardır, ancak bazı kişiselleştirmeler uygulamaya başlayana kadar milyonlarca insanın tamamen aynı görünen bir masaüstüne sahip olduğunu bilirsiniz.
Neyse ki, çok az zaman ve çaba gerektirir - ve memnuniyetle, para gerektirmez! – Windows 11'e biraz kişilik katmak için, işletim sisteminin görünümünü çeşitli şekillerde özelleştirerek kendinize göre özelleştirin.
Windows 11'in yerleşik seçeneğiyle neler başarabileceğinizi size gösterirken bize katılın; nelerin mümkün olduğuna şaşırabilirsiniz.
- Windows 11'i hemen şimdi indirme ve yükleme
- Google Chrome, Windows 11'e çok benzeyecek
- İşte sistem gereksinimlerini nasıl atlayabileceğiniz ve Windows 11'i nasıl kurabileceğiniz
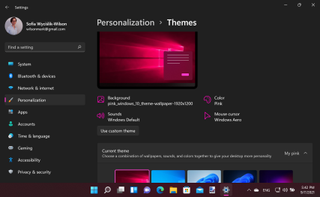
1. Windows 11'de bir tema uygulayın
Belki de Windows 11'in görünümünü tamamen değiştirmenin en kolay yolu bir tema uygulamaktır ve Microsoft, aralarından seçim yapabileceğiniz bir seçim eklemiştir.
Masaüstündeki bölümü sağ tıklayın ve boşaltın ve 'Kişiselleştir'i seçin ve ardından' Temalar' bölümüne gidin (veya 'Ayarlar'ı açıp Kişiselleştirme > Temalar'a gidip sunulan tema seçeneklerinden bir seçim yapabilirsiniz.
Bir temanın içerdiği görsel değişikliklerin küçük bir önizlemesini görebilirsiniz, ancak önizlemenin izin verdiğinden daha geniş değişiklikler bekleyebilirsiniz. Bir tema, masaüstü görüntünüzü ve Windows genelinde kullanılan renk düzenini değiştirmenin yanı sıra imlecinizi değiştirebilir ve yeni bir ses düzeni uygulayabilir.
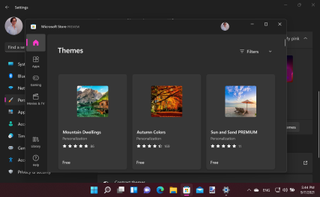
2. Daha fazla Windows 11 teması nasıl elde edilir
Varsayılan olarak seçebileceğiniz birkaç yerleşik tema vardır, ancak beğendiğiniz bir şey bulmakta zorlanıyorsanız, Microsoft Store'dan indirebileceğiniz çok daha fazlası vardır.
Bunlara, yerleşik temaların önizlemelerinin altındaki 'Temalara göz at' düğmesini tıklayarak erişebilirsiniz; Aralarından seçim yapabileceğiniz ücretsiz ve ücretli seçenekler bulabileceğiniz Mağaza'ya yönlendirileceksiniz.
Beğendiğiniz bir temayı indirip yükledikten sonra, yerleşik olanla aynı şekilde uygulayabilirsiniz. Pek çok tema birkaç masaüstü duvar kağıdı içerir, böylece kullanmak istediğinizi seçmek için bu ikisine göz atabilir veya isterseniz arka plan resminiz olarak farklı bir şey kullanabilirsiniz.
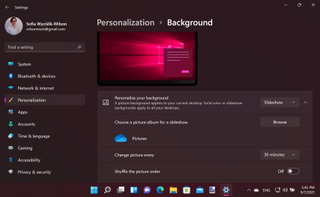
3. Windows 11'i Kişiselleştirin
Masaüstü arka planınız söz konusu olduğunda kullanabileceğiniz çeşitli seçenekler vardır ve bunlara Ayarlar içindeki Kişiselleştirme > Arka Plan bölümünden erişilebilir.
Tek bir statik resim kullanmak istiyorsanız, "Arka planınızı kişiselleştirin" açılır menüsünden "Resim"i seçin ve ardından "Son resimler" bölümünden bir seçim yapın veya başka bir tane seçmek için "Fotoğraflara göz at"ı tıklayın. .
Bunun yerine 'Slayt gösterisi'ni seçerseniz, masaüstü resminizin otomatik olarak değişmesini sağlayabilirsiniz. 'Gözat'ı tıklayın, birkaç resim içeren bir klasör seçin ve ardından bir resmin değişmeden önce arka planınız olarak ne kadar süre kullanılacağını seçmek için 'Resmi değiştirme sıklığı' menüsünü kullanın.
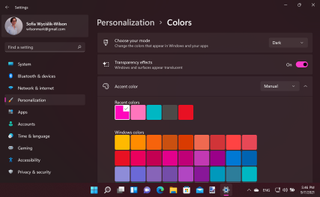
4. İstediğiniz herhangi bir renk
Ana kişiselleştirme bölümüne geri dönün ve karanlık mod da dahil olmak üzere sistem renk seçeneklerini ince ayar yapmaya başlayabilmeniz için 'Renkler'i tıklayın.
'Modunuzu seçin' bölümündeki menüyü kullanarak Açık ve Koyu mod arasında seçim yapabilir veya bunun yerine Özel'i seçebilirsiniz.
Bu, bir bütün olarak Windows ve uygulamalar için farklı ayarlar yapmanızı sağlar; birçok uygulama karanlık veya aydınlık modu belirlemenize izin verir, ancak bu ayar varsayılan olarak ne olacağını yapılandırır.
Ayrıca şeffaflık ayarlarını etkinleştirebilir ve pencerelerin ve uygulamaların etrafındaki kenarlıklar gibi ekran alanlarını vurgulamak için kullanılacak bir vurgu rengi seçebilirsiniz.
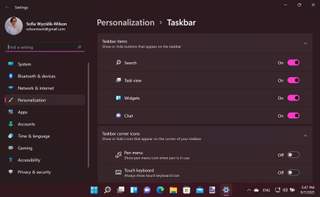
5. Windows 11 Görev Çubuğu ayarları
Ekranınızın altında görünen görev çubuğu, yalnızca Başlat düğmesine değil, aynı zamanda her türlü uygulama kısayoluna ve sistem tepsisi simgelerine de ev sahipliği yapar.
Windows'un bu temel bileşenine bakmak ve onunla etkileşim kurmak için çok zaman harcıyorsunuz, bu yüzden onu beğeninize göre değiştirmek önemlidir. Görev çubuğunun boş bir bölümünü sağ tıklayın ve 'Görev çubuğu ayarları'nı seçin.
Görev çubuğunun ana bölümünde hangi simgelerin görüntülenmesi gerektiğini seçmek için Görev Çubuğu öğelerindeki geçiş düğmelerini kullanarak başlayabilirsiniz. Saate göre görev çubuğunun sağ köşesinde hangi simgelerin görüneceğini özelleştirmek için Görev Çubuğu köşe simgelerindeki geçiş düğmelerini de kullanabilirsiniz.
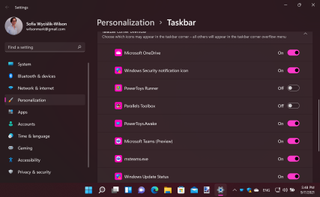
6. Daha fazla seçenek
Görev Çubuğu ayarlarının Görev Çubuğu köşe taşması bölümüne gidin ve görev çubuğunun sağ tarafını daha da özelleştirebilirsiniz.
Burada gösterilen çeşitli geçiş düğmelerini kullanarak, saate göre hangi uygulama simgelerinin görüntüleneceğini ve hangilerinin taşma menüsüne gönderileceğini seçebilirsiniz. Bu, siz taşma menüsünü görüntülemek için yukarı ok düğmesini tıklatana kadar onları görüş alanınızdan uzaklaştırır.
Yalnızca yararlı bulduğunuz simgeleri görünür kılarak yerden tasarruf etmenin ve dağınıklığı azaltmanın kullanışlı bir yoludur.
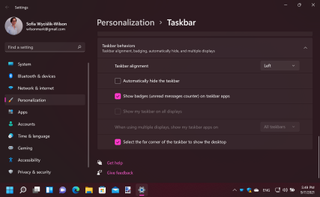
7. Windows 11'de Görev Çubuğu konumunu değiştirin
Görev Çubuğu hizalama ayarından başlayarak, Görev Çubuğu davranışları bölümünde göz önünde bulundurmanız gereken başka seçenekler de vardır. Buradaki açılır menüyü kullanarak, Windows'un önceki sürümünde olduğu gibi Başlat düğmesinin ekranın soluna taşınmasını seçebilir veya Microsoft'un Windows 11 için tasarladığı şekilde ortalanmış olarak bırakabilirsiniz.
Bu bölümde ayrıca, fareyi ekranın alt kısmına getirene kadar görev çubuğunun görüntülenmemesini seçebilirsiniz, görev çubuğunun tüm monitörlerde gösterilip gösterilmeyeceğini seçebilirsiniz (çoklu ekran kurulumunuz varsa).
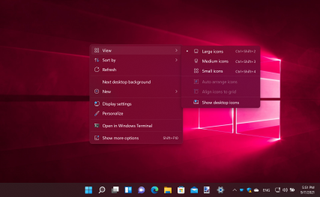
8. Masaüstü simgelerini gizleyin
Arka plan resminizi değiştirmek, Windows 11'de masaüstünde yapabileceğiniz tek değişiklik değildir.
Masaüstünün bir bölümünü sağ tıklayıp boşaltırsanız, beliren bağlam menüsü, simgelerle ilgili çeşitli ince ayarlar yapmak için kullanılabilir.
'Görünüm' alt menüsüne bakın, masaüstü simgelerinin görüntülenmesi gereken boyutu seçerek başlayabilirsiniz. Bunun altında, simgelerin nasıl düzenleneceğini seçebilirsiniz - ya düzgün bir şekilde görünmez bir ızgaraya oturtulur ya da serbest biçimli düzenleme için bırakılır. Son olarak, simgelerin masaüstünde görünüp görünmeyeceğini değiştirmek için 'Masaüstü simgelerini göster' seçeneğini kullanabilirsiniz.
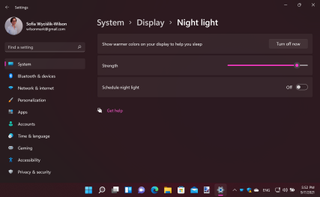
9. Windows 11'de Gece ışığını etkinleştirin
Ekran renklerini değiştirmek de dahil olmak üzere Windows 11'i özelleştirmenin çeşitli yollarını zaten inceledik, ancak yalnızca ekranınızın görünümünü değiştirmekle kalmayıp aynı zamanda göz yorgunluğunu azaltmak için de çok yararlı olan Gece ışığı ayarı da var.
Masaüstünde boş bir alana sağ tıklayın ve 'Ekran ayarları'nı seçin ve ardından 'Parlaklık ve renk' bölümüne gidin.
Gece ışığı bölümünü tıklayın ve ekranınızı göze hoş gelen daha sıcak renklere geçirmek için 'Şimdi aç'ı tıklayın. Ayarı değiştirmek için kaydırıcıyı ve Gece ışığının günün farklı saatlerinde açılıp kapanmasını sağlamak için zamanlama seçeneğini kullanabilirsiniz.
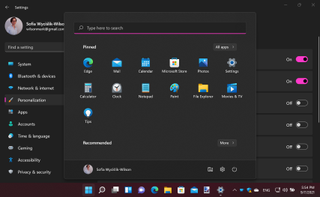
10. Windows 11 Başlat menüsünü özelleştirin
Görev çubuğunun yanı sıra Başlat menüsü de Windows 11'de çok fazla zaman harcayacağınız bir şeydir, bu nedenle size uygun bir şekilde görünmesini ve çalışmasını sağlamalısınız.
Başlat düğmesini sağ tıklayın, "Ayarlar"ı seçin, "Kişiselleştirme" bölümüne gidin ve ardından "Sağdan Başlat"ı tıklayın. Son eklenen uygulamaları, en çok kullanılan uygulamaları ve son kullanılan öğeleri Başlat menüsüne dahil edip etmemeyi seçmek için görünen üç düğmeyi kullanabilirsiniz.
Bunun altında, 'Klasörler' bölümünü tıklayın ve yaygın olarak kullanılan araçlara ve konumlara kolay erişim için güç düğmesinin yanındaki Başlat menüsüne hangi ek, kullanışlı kısayolun eklenmesi gerektiğini seçmek için çeşitli geçiş düğmelerini kullanın.