PDF'leri düzenlemek herkesin bildiği gibi zordur, bu nedenle bu formatta tablolar veya listeler aldıysanız, PDF'yi Excel'e nasıl dönüştüreceğinizi bilmek faydalı olacaktır. Bu kılavuz, herhangi bir ek yazılım satın almanıza veya yüklemenize gerek kalmadan tam olarak bunu nasıl yapacağınızı gösterecektir.
Hemen hemen tüm dosya dönüştürme işlemlerinde olduğu gibi, sonuçlar her zaman orijinal belgenin biçimlendirmesini mükemmel bir şekilde kopyalamaz — ancak tamamen düzenlenebilir bir Excel dosyasıyla, gerekli değişiklikleri yapmak çok daha kolay olacaktır.
- Excel'de DÜŞEYARA'yı nasıl kullanacağınızı öğrenin
- Bir web sayfasını PDF olarak kaydetme
- HEIC'i JPEG'e nasıl dönüştüreceğinizi keşfedin
- WEBP'yi JPEG veya PNG'ye nasıl dönüştüreceğinizi öğrenin
- PDF dosyaları nasıl birleştirilir
PDF'yi Word'e dönüştürme kılavuzumuzda olduğu gibi , dönüştürme görevlerini halletmek için ILovePDF'ye (yeni sekmede açılır) döneceğiz . Bu web tabanlı aracın kullanımı ücretsizdir ve nispeten iyi sonuçlar verir.
Bir PDF'yi manuel olarak Excel'e dönüştürmek gereklidir, çünkü Windows'u PDF'leri Excel uygulamasında açmaya zorlayamazsınız. Yapabilirsiniz, ancak ortaya çıkan elektronik tablo, her yerde rastgele görünen kodla orijinal belgeden tanınmaz olacaktır. En azından bir PDF'yi Word ile zorla açmak, orijinaline belli belirsiz benzeyen bir şey üretir.
PDF'yi Excel'e dönüştürme
1. Tarayıcınızda ILovePDF'ye (yeni sekmede açılır) gidin ve "PDF'den Excel'e" bölümüne tıklayın.
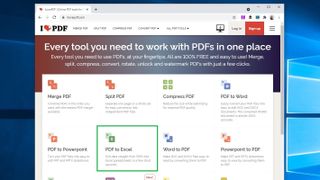
2. "PDF dosyası seç"e tıklayın ve dönüştürmek istediğiniz PDF'yi seçin veya dosyayı bu sayfaya sürükleyip bırakın.
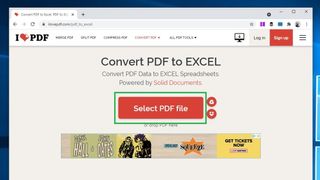
3. "OCR Yok" seçeneğini seçili bırakın (varsayılan olarak olmalıdır) ve "Excel'e Dönüştür"ü tıklayın.
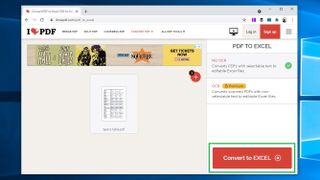
4. Birkaç saniye sonra dönüştürme işlemi tamamlanmış olmalıdır. Dönüştürülen dosyanızı indirmek için "Excel'i İndir"e tıklayın .
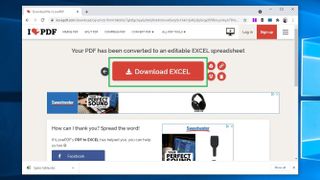
Artık dönüştürülen Excel dosyasına sahip olduğunuza göre onu açıp düzenlemeye başlayabilirsiniz; istendiğinde "Düzenlemeyi Etkinleştir"i tıklamanız gerekebilir, ancak yalnızca dosyayı ilk açtığınızda.
Herhangi bir biçimlendirme düzensizliği olup olmadığını kontrol ettiğinizden emin olun, çünkü ILovePDF metin ve verileri hatasız dönüştürme konusunda harika bir iş çıkarsa da, metin kaydırma ve tablo kenarlıkları gibi şeylerin beğeninize göre ayarlanması gerekebilir.
Microsoft Office yazılımını kullanmayla ilgili daha kolay yardım için, bir Word belgesinin PDF olarak nasıl kaydedileceği ve bir Word belgesinin nasıl imzalanacağı ile ilgili kılavuzlarımızı okuyabilirsiniz .
- Diğer: Bilgisayarınız yavaş çalışıyorsa, Windows 10'u nasıl hızlandıracağınızı kontrol edin
