Önemli belgelerde değişiklik yapmanız gerektiğinde, bir PDF'yi Word'e nasıl dönüştüreceğinizi bilmek faydalıdır. PDF'ler tamamen düzenlenebilir değildir, ancak birini bir Word belgesine dönüştürerek istediğiniz tüm değişiklikleri yapabilirsiniz.
Bazı çok gelişmiş optik karakter tanıma (OCR) uygulamaları da dahil olmak üzere, bir PDF'yi Word'e dönüştürebilen çok sayıda yazılım paketi vardır. Bununla birlikte, bunlar genellikle ya bir defaya mahsus pahalı bir ücret ya da sürekli bir abonelik gerektirir. Bu kılavuzda, size PDF'leri nasıl ücretsiz olarak Word belgelerine dönüştüreceğinizi göstereceğiz.
- Microsoft Word'de bir sayfa nasıl silinir ve belgelerinizi düzenli tutma
- Bir Word belgesini PDF olarak nasıl kaydedeceğinizi görün
- Word belgesi nasıl imzalanır
- Word'de satır aralığını nasıl değiştireceğinizi keşfedin
- Word'de değişiklikleri nasıl izleyeceğinizi öğrenin
Word aslında PDF'leri kendisi dönüştürebilir: Windows 10'da, Explorer'da PDF dosyasına sağ tıklamanız, "Birlikte aç" seçeneğine tıklamanız ve Word'ü seçmeniz yeterlidir. Ancak bu, genellikle yerinde olmayan metin ve eksik resimler veya arka planlar içeren çok kaba sonuçlar doğurabilir. Word ayrıca çok sayfalı büyük PDF'leri dönüştüremez.
İdeal olarak, üçüncü taraf bir dönüştürme aracı kullanmalısınız. ILovePDF'yi öneririz (yeni sekmede açılır) : tamamen seçtiğiniz tarayıcıda çalışır ve ücretsiz sürüm görünür metnin tamamını düzenlenebilir hale getiremese de (örneğin, metin bir görüntünün parçasıysa) metnin büyük kısmı . Ayrıca, orijinal PDF'lere Word'ün yerleşik dönüştürme özelliğinden daha çok benzeyen DOCX dosyaları üretir.
PDF'yi kolayca ve ücretsiz olarak Word'e nasıl dönüştüreceğinizi öğrenmek için okumaya devam edin.
PDF'yi Word'e dönüştürme
1. Tarayıcınızda ILovePDF'ye (yeni sekmede açılır) gidin ve "PDF'den Word'e" bölümüne tıklayın .
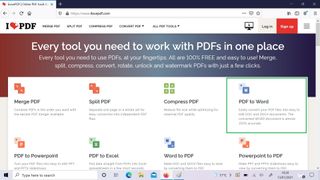
2. "PDF dosyalarını seç"e tıklayın ve ardından dönüştürmek istediğiniz dosyayı bulun. Tıklayın, ardından "Aç" ı tıklayın.
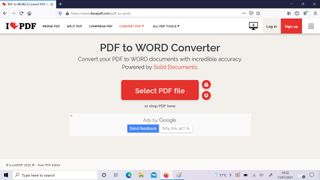
3. Ortada, sağda iki dönüştürme seçeneğiyle birlikte PDF dosyanızın önizlemesini göreceksiniz. ILovePDF Premium'a kaydolmadıysanız, "OCR Yok" seçeneğini işaretli bırakın ve "Word'e Dönüştür"ü tıklayın.
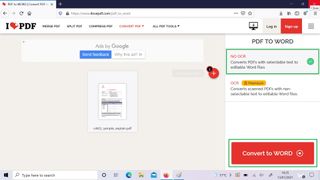
4. PDF'niz DOCX'e dönüştürülürken birkaç dakika bekleyin. Bir diyalog kutusu açılacaktır; dönüştürülen dosyanızı indirmek için "Dosyayı kaydet"i seçin ve ardından "Tamam"ı tıklayın.
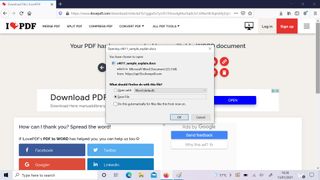
5. Dönüştürülen Word belgeniz artık İndirilenler klasörünüzde bulunmaktadır. Dosyayı başka bir yere taşıyabilir veya tabii ki açıp düzenlemeye başlayabilirsiniz.
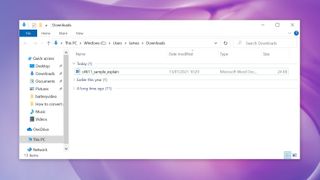
Birden çok PDF dosyasını Word'e dönüştürmek için yukarıdaki işlemi tekrarlayabilirsiniz. Bir PDF'yi Excel'e nasıl dönüştüreceğinizi öğrenmek istiyorsanız, ILovePDF de kullanışlıdır .
Bununla birlikte, çok sayıda PDF'yi, özellikle de çok sayfalı olanları dönüştürmeniz gerektiğini fark ederseniz, en iyi PDF editörlerinden birine yatırım yapmaya değer olabilir . Bu uygulamalar, PDF'leri doğrudan düzenlemenize izin veren bir dizi aracın yanı sıra, genellikle yüksek doğrulukta dosya dönüştürme özellikleri de içerir.
- Daha Fazla: Excel'de DÜŞEYARA nasıl kullanılır?
- HEIC'i JPEG'e nasıl dönüştüreceğinizi keşfedin
- WEBP'yi JPEG veya PNG'ye nasıl dönüştüreceğinizi öğrenin
- PDF dosyaları tek bir belgede nasıl birleştirilir
