Geçen günlerde, metin okuma yazılımının iki büyük dezavantajı vardı: pahalıydı ve ortaya çıkan ses, doğal olmayan bir şekilde robotik geliyordu. Neyse ki, teknoloji uzun bir yol kat etti ve şimdi bazı mükemmel metinden konuşmaya araçlarını tamamen ücretsiz olarak indirebilirsiniz.
Metni konuşmaya dönüştürmek isteyebileceğiniz pek çok neden var. Disleksi veya ekranda okumayı zorlaştıran bir görme probleminiz olabilir. Bir dil öğreniyor olabilirsiniz ve konuşulduğu zaman daha kolay anlayabilirsiniz ya da başka bir şey yaparken sadece bir kitap veya blog yazısı dinlemek isteyebilirsiniz.
Nedeni ne olursa olsun, Balabolka (kabaca 'geveze' olarak tercüme edilir) bu iş için mükemmel bir araçtır. Hemen hemen her metin dosyası biçimini kabul edebilir, aralarından seçim yapabileceğiniz harika bir seçim vardır ve metnin belirli bir bölümüne atlamanıza izin veren kullanışlı yer imi araçları içerir. İşte nasıl başlayacağınız...

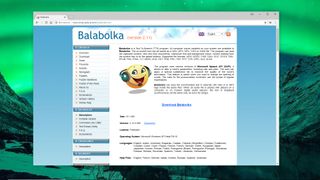
1. Balabolka'yı Alın
Balabolka'yı indirin (yeni sekmede açılır) , sıkıştırılmış balabolka.zip arşivinin içeriğini bilgisayarınızdaki uygun bir klasöre çıkarın, ardından çalıştırmak için kurulum dosyasına çift tıklayın. Tercih ettiğiniz dili seçin, ardından yükleyicide adım adım ilerlemek için 'İleri'yi tıklayın. Tamamlandığında, 'Balabolka'yı şimdi başlat' işaretli kutuyu işaretleyin ve 'Bitir'i tıklayın.

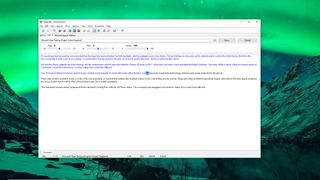
2. Bazı metinleri dönüştürün
Balabolka biraz basit bir kelime işlemciye benziyor ve nasıl çalıştığını görmenin en kolay yolu, sağlanan boş belgeye bir miktar metin yazmak veya yapıştırmaktır. Yanıp sönen imleci metnin başında konumlandırmak için tıklayın, ardından yeşil 'Oynat' düğmesini tıklayın. Metin, Windows ile birlikte yüklenen varsayılan seslerden biri kullanılarak yüksek sesle okunacaktır. Ayrıca Balabolka'da her türlü metin belgesini açabilir veya pano içeriğini okutabilirsiniz.

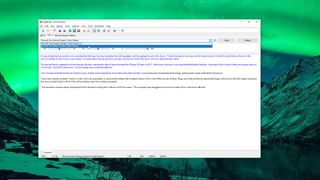
3. Farklı bir ses seçin
Varsayılan sesin hayranı değilseniz (bu durumda Birleşik Krallık aksanına sahip bir kadın olan Microsoft Hazel Desktop), metin giriş kutusunun üzerindeki açılır menüyü kullanarak PC'nizde hangilerinin yüklü olduğunu görebilirsiniz. Sesin hızını, perdesini ve yüksekliğini ayarlamak için alttaki kaydırıcıları da kullanabilirsiniz. Oran özellikle kullanışlıdır - standart sesler bazen biraz yavaş konuşur.

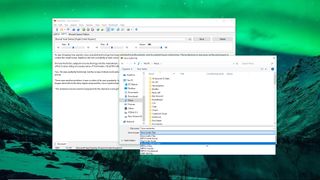
4. Konuşmayı kaydedin
Balabolka'nın en iyi özelliklerinden biri, dönüştürülmüş metni daha sonra dinleyebileceğiniz bir ses dosyası olarak kaydetme yeteneğidir. 'Dosya'yı tıklayın ve' Ses dosyasını kaydet'i seçin. MP3, WAV, OGG ve WMA dahil en yaygın ses dosyası biçimleri arasından seçim yapabilirsiniz. Ayrıca konuşulan metni sesli kitap olarak kaydetmek de mümkündür. Profesyonel bir seslendirme sanatçısı tarafından okunan bir sesli kitapla aynı olmayacak ama ücretsiz.

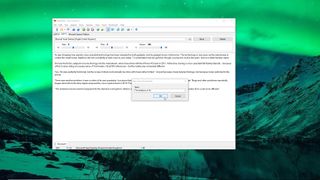
5. Yer imlerini ayarlayın
Balabolka, belgeyi parçalara bölen ve özellikle uzun belgelerde gezinmeyi çok daha kolaylaştıran yer imleri ayarlamanıza olanak tanır. İmleci metnin üzerine getirin, ardından 'Yer İmleri > Adlandırılmış yer imi ekle'yi tıklayın ve bir ad girin. Yer işaretleri görünmez, ancak sağ tıklayıp 'Adlandırılmış yer işaretine git'i seçerek aralarında geçiş yapabilirsiniz.

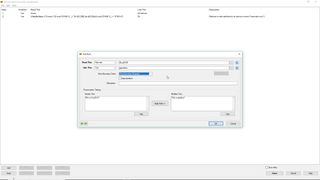
6. Doğru Telaffuz
Balabolka belirli bir kelimeyi söylemekte zorlanıyorsa, üst menüdeki 'Panel of sözlükler' düğmesine tıklayın ve 'sample.bxd' öğesini seçin. Şimdi kelimeye sağ tıklayın ve 'Telaffuz'u seçin. 'Bunu beğen'in yanındaki metin kutusunu tıklayın ve kelimenin yaklaşık fonetik telaffuzunu yazın. Kulağa nasıl geldiğini kontrol etmek için hoparlör simgesini kullanın. Memnun olduğunuzda, 'Tamam'ı ve ardından 'Kaydet'i tıklayın.

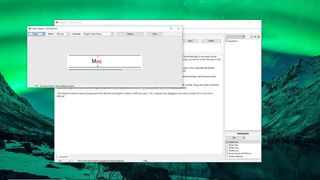
7. Hızlı okumayı deneyin
Ekranda rahatça okuyorsanız ancak fazla zamanınız yoksa, Balabolka'da Spritz yerleşiktir. Bu, kelimeleri gözlerinizi hareket ettirmeden okuyabilmeniz için çok hızlı bir şekilde arka arkaya görüntüleyen ilginç bir teknolojidir. İmlecinizi metnin başına getirin, ardından 'Araçlar > Spritz Reader'ı tıklayın ve 'Oku'yu tıklayın. Spritz'e alıştıktan sonra, 400wpm'ye oldukça kolay bir şekilde çıkabilmelisiniz!

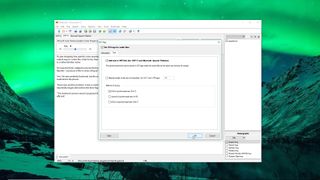
8. Metni senkronize et
Bazı medya oynatıcılar, bir şarkı çalarken şarkı sözlerini görüntüleyebilir ve biraz kurcalayarak, dışa aktarılan sözlü sözcük dosyalarınızı aynı şekilde çalışacak şekilde ayarlayabilirsiniz. "Dosya > ID3 etiketleri"ni tıklayın, "Ses dosyaları için ID3 etiketlerini ayarla"yı işaretleyin, "Metin" sekmesini tıklayın ve "MP3 dosyalarına metin ekle"yi seçin. Dışa aktarılan MP3'ü çaldığınızda, sözcükler artık konuşulan sesle senkronize olarak görünecektir.
