Bir Mac'te kopyalayıp yapıştırmak roket bilimi değildir. Ancak, bir Windows işletim sisteminden yeni geçiş yapıyorsanız veya şimdiye kadar Apple bilgisayarınızı yalnızca Netflix şovlarını izlemek için kullanıyorsanız, Facebook'a gidin ve internette gezinin (Hey anne!) Muhtemelen sürece aşina değilsiniz. En azından, uzun yoldan yapmadan olmaz.
Endişelenme: seni koruduk. Bu öğretici size yalnızca metin kopyalamak ve yapıştırmak için değil, aynı zamanda Mac'teki dosyalar için kısayolları da öğretecektir. Ayrıca herhangi bir biçimlendirme olmadan metni nasıl hızlı bir şekilde kopyalayıp yapıştıracağınızı da göstereceğiz. Bunlar, bazı kelime işlemleri yaparken veya e-posta gelen kutunuzu incelerken size önemli ölçüde zaman ve emek kazandırmalıdır.
Mac'te metin nasıl kopyalanır ve yapıştırılır
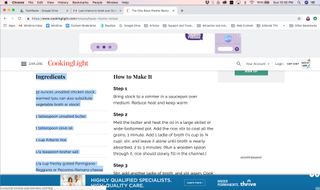
Henüz bilmiyorsanız, Mac'te metin kopyalayıp yapıştırmanın uygulamanın ana menüsünden geçmekten daha hızlı bir yolu var. Aslında birkaç yol vardır: iki parmakla dokunma menüsü aracılığıyla ve klavye kısayol tuşlarını kullanarak.
Kelime işlemciler, metin editörleri, web tarayıcıları ve düzenleme yazılımları gibi en sık kullanılanlar da dahil olmak üzere çoğu uygulama için her iki yol da kullanılabilir.
Adım 1: Kopyalamak istediğiniz metni vurgulayın.
Metni vurgulamak için, imlecinizi kopyalamak istediğiniz metnin başına getirin, ardından tıklayıp kopyalamak istediğiniz metnin sonuna kadar sürükleyin.
Adım 2: Metin vurgulandığında, açılır menüyü açmak için Command+C tuşlarına basın VEYA vurgulanan kısmı iki parmakla tıklayın ve Kopyala'yı tıklayın .
Bu, seçilen metni kopyalamalı ve geçici depolama için Panoya kaydetmelidir.
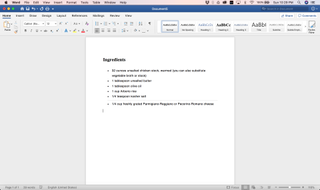
4. Adım: Kopyalanan metni Command+V tuşlarına basarak yapıştırın VEYA imlecinizin bulunduğu alana iki parmakla tıklayın ve Yapıştır'a tıklayın .
Adım 3: İmlecinizi tam olarak metninizin görünmesini istediğiniz yere getirin.
Bu başka bir pencere, sekme veya dosya ya da tamamen farklı bir uygulama olabilir.
Mac'te biçimlendirilmemiş metin nasıl kopyalanır ve yapıştırılır
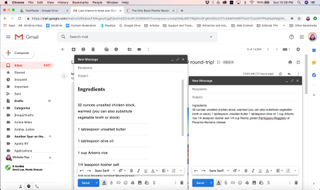
Biçimlendirilmemiş metni (herhangi bir biçimlendirme içermeyen metin) kopyalamak ve yapıştırmak, size aşağıda göstereceğimiz yapıştırma kısmı dışında çok benzer bir işlemdir.
Tek sorun, biçimlendirilmemiş metin yapıştırmanın Mac'teki uygulamalarda çalışmamasıdır veya birkaç ek adım atmanız gerekebilir. Bu uygulamalar Microsoft Word, Notes, Mail ve Outlook'u içerir. Ancak, yalnızca e-postalar için değil, aynı zamanda Google Dokümanlar için de web tarayıcısında üretkenlik çalışması yaparken bir cazibe gibi çalışır.
Adım 1: Kopyalamak istediğiniz metni vurgulayın.
Adım 2: Metin vurgulandığında, açılır menüyü açmak için Command+C tuşlarına basın VEYA vurgulanan kısmı iki parmakla tıklayın ve Kopyala'yı tıklayın .
Adım 3: İmlecinizi tam olarak metninizin görünmesini istediğiniz yere getirin.
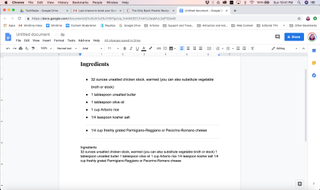
Adım 4: Shift+Command+V tuşlarına basarak kopyalanan metni yapıştırın . Bu kısayol uygulamada yoksa, Ana Menü'de Düzenle'ye tıklayın ve Özel Yapıştır'ı seçin . Bir diyalog kutusu açılmalıdır. Orada, Biçimlendirilmemiş Metin'i seçin ve yapıştırmak için Tamam'ı tıklayın .
Mac'te dosyalar nasıl kopyalanır ve yapıştırılır
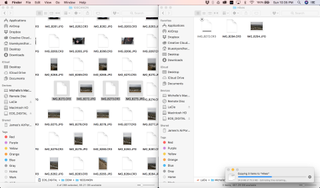
Mac'te dosyaları kopyalayıp yapıştırmak da metin kopyalayıp yapıştırmaya çok benzer.
Adım 1: Kopyalamak istediğiniz dosya veya dosyaları seçin.
Tek bir dosya seçmek için üzerine bir kez tıklamanız yeterlidir. Birden fazla dosya seçmek için, basitçe tıklayın ve bu dosyaların üzerine sürükleyin.
Adım 2: Metin vurgulandığında, açılır menüyü açmak için Command+C tuşlarına basın VEYA seçilen dosyalardan birinin üzerine iki parmakla tıklayın ve Kopyala'ya tıklayın .
3. Adım: Command+C veya iki parmakla tıklama kısayolunu kullanıyorsanız , dosyaları yapıştırmak istediğiniz Finder penceresine gidin ve Command+V tuşlarına basın .
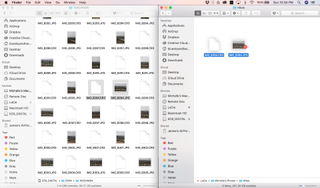
Alternatif: Farklı bir depolama cihazına kopyalayıp yapıştırıyorsanız – örneğin, SD kartınızdaki fotoğraflarınızın bir kopyasını sabit sürücünüze almak istiyorsanız – orijinal depolama cihazındaki orijinal dosyaları seçebilir ve onları doğru Finder penceresine sürükleyin.
Yine de uyarıldığınızı düşünün: Bu dosyaları orijinal konumla aynı depolama aygıtında bulunan bir klasöre kopyalayıp yapıştırıyorsanız bu yöntem çalışmaz. Aynı depolama cihazını kullanırken bunu yaptığınızda, aslında kopyalamak yerine dosyaları aktarmış olursunuz.
