Windows 11 PC'niz gecikiyorsa veya neredeyse anında olması gereken görevleri gerçekleştirmek için zaman alıyorsa, Windows 11 dizüstü veya masaüstü bilgisayarınızı nasıl hızlandıracağınızı merak ediyor olabilirsiniz.
Windows 11, Microsoft'un en son işletim sistemidir , ancak Windows bilgisayarlarını onlarca yıldır rahatsız eden yavaşlamalara hâlâ eğilimli olabilir. Neyse ki, bazı basit temizlik ve bakımla, Windows 11'in tam da amaçlandığı gibi hızlı çalışmasını sağlayabilirsiniz.
Windows'un eski bir sürümünden Windows 11'e yükselttiyseniz, bilgisayarınızda makinenizi zorlayan bir dizi geçici dosya ve kullanılmayan program olabilir. Güncellenmesi gereken daha eski veya eksik sürücüler de olabilir. Windows 11 ile gelen makineler bile zamanla çıkmaza girebilir.
Ancak endişelenmeyin — Windows 11 dizüstü veya masaüstü bilgisayarınızı hızlandırmak için burada burada birkaç şeyi değiştirerek yapabileceğiniz pek çok şey var. Pek çok geleneksel Kontrol Paneli özelliğinin artık Ayarlar uygulamasında bulunabileceğini unutmayın .
Bu göründüğü kadar basit ve bilgisayarınızın daha hızlı çalışmasını sağlamak için daha fazla RAM veya SSD takmanız gerekmez. Bu nedenle, Windows 11 PC'nizi nasıl hızlandıracağınızı öğrenmek için bu kılavuzu izleyin - ve hala önceki işletim sistemini kullanıyorsanız, Windows 10'u nasıl hızlandıracağınıza dair bir kılavuzumuz da var . Mac'iniz varsa, Mac'inizi nasıl hızlandıracağınızla ilgili kılavuzumuza da bakabilirsiniz .
Windows 11 nasıl hızlandırılır: Cihazınızı yeniden başlatın
Birçoğumuz bilgisayarlarımızı haftalarca, hatta aylarca "uyku" veya "bekleme" modunda bırakmakla suçluyuz. Ancak bilgisayarınızı ara sıra yeniden başlatmak, Windows 11'i hızlandırmanın en basit yollarından biridir.
Windows 11 bilgisayarınızı yeniden başlatmak, kendisini yenilemesi ve çalışması gerekmeyen her şeyi kapatması için bir yoldur. Ayrıca, bilgisayarınızı yeniden başlatmanız, sistemin sorunsuz çalışması için gerekli olan temeldeki işlemleri ve sürücüleri de sıfırladığından, karşılaşıyor olabileceğiniz bazı teknik sorunları da çözebilir.
"Yeniden başlatmayı denediniz mi?" genellikle BT teknisyenlerinin sorduğu ilk sorulardan biridir - en iyi dizüstü bilgisayarlardan birini kullanıyor olsanız bile, bilgisayar sorunları için sihirli değnek gibidir .
1. Windows'u yeniden başlatmak için , görev çubuğunuzdaki Windows simgesini tıklamanız ( veya klavyenizdeki Windows tuşuna basmanız ) ve ardından " güç " simgesini tıklamanız yeterlidir . Ardından, " yeniden başlat " simgesini tıklayın .
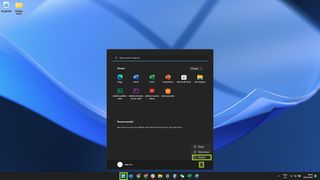
Windows 11 nasıl hızlandırılır: Sisteminizi güncelleyin
Windows 11 sizden sürekli güncelleme yapmanızı istiyor gibi görünebilir, ancak bunun iyi bir nedeni vardır: Windows güncellemeleri genellikle çok sayıda hata düzeltmesi ve sürücü güncellemesi içerir ve ayrıca işletim sisteminin yerleşik anti-virüs yazılımını da yeniler. Bu nedenle, birkaç dakikalık rahatsızlık yaratsa da, güncelleme her zaman akıllıca bir seçimdir.
Windows 11 bilgisayarınızı şu şekilde güncelleyebilirsiniz:
1. Başlat menüsünü açmak için görev çubuğunuzdaki Windows simgesine tıklayın ( veya klavyenizdeki Windows tuşuna basın ) . " Güncellemeler " yazın — bu, Başlat menüsünde " Güncellemeleri denetle " seçeneğini getirecektir . " Güncellemeleri denetle "yi tıklayın .
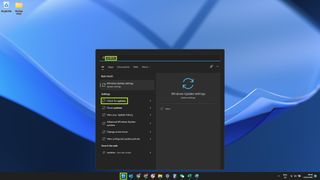
2. Artık Windows Update menüsündesiniz , " Güncellemeleri denetle "yi tıklayın . Windows, mevcut güncellemeleri otomatik olarak indirmeye başlamalıdır.
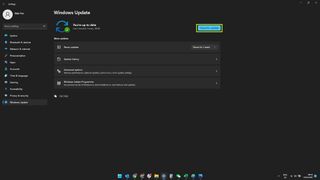
3. Güncellemelerinizin indirilmesi bittiğinde, hemen yüklemek için " Şimdi yeniden başlat " ı tıklayın . Alternatif olarak, bilgisayarınızı yeniden başlatmak için daha uygun bir zaman seçmek üzere " yeniden başlatmayı programla " seçeneğine tıklayın . Tüm güncellemeler yeniden başlatma gerektirmez, dolayısıyla bu seçenekleri her seferinde göremeyebilirsiniz.
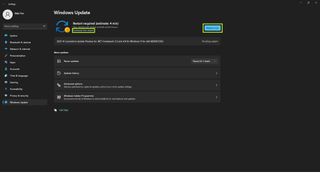
Windows 11 nasıl hızlandırılır: Uygulamaların otomatik olarak çalışmasını devre dışı bırakın
Windows PC'nizi başlattığınızda veya yeniden başlattığınızda otomatik olarak açılan çok fazla uygulamaya sahip olmak, başlangıçtan itibaren yavaşlamasına neden olabilir. Bilgisayarınızı açtığınızda uygulamaların arka planda kendi kendine başladığını bile fark etmeyebilirsiniz. Bunu düzeltmek için, Windows 11'de başlangıç uygulamalarının nasıl devre dışı bırakılacağına ilişkin bu kılavuzu izleyin.
1. Görev çubuğunuzdaki Windows simgesini tıklayın ( veya klavyenizdeki Windows tuşuna basın ) , ardından " başlangıç " yazın . Bu , Başlat menüsünde " Başlangıç Uygulamaları " seçeneğini getirmelidir . Bu ayara girmek için " Başlangıç Uygulamaları " na tıklayın .
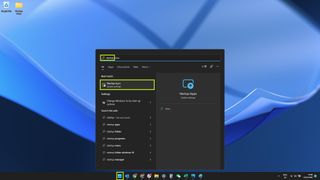
2. Artık, Windows'ta oturum açtığınızda otomatik olarak başlama seçeneğine sahip tüm uygulamaların bir listesini göreceksiniz. Otomatik olarak başlayacak şekilde ayarlanan her uygulamanın sağında " Açık " yazan bir anahtar ve sağda bunun sisteminiz üzerindeki etkisini açıklayan bir not olacaktır - düşük , orta veya yüksek . " Kapalı " olarak ayarlanan tüm uygulamalar onlar tarafından " Etki yok " diyecektir .
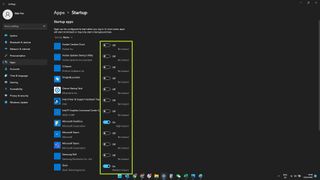
3. Windows'ta oturum açtığınızda bir uygulamanın otomatik olarak başlamasını durdurmak için, yanındaki " Açık " anahtarını tıklayın . Bunu , yanlarında " Orta etki " veya " Yüksek etki " yazan tüm uygulamalarla yapmanız önerilir . Nadiren kullanıyorsanız, bunu " Düşük etkili " uygulamalarla da yapabilirsiniz .
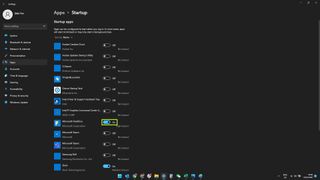
Bu menüdeki uygulamalardan herhangi birini devre dışı bırakma konusunda endişelenmeyin. İhtiyaç duyduğunuzda yine normal şekilde çalışacaklar - bilgisayarınız başladığında kendi kendilerine açılmalarını ve gereksiz yere arka planda çalışmalarını engellemiş olursunuz.
Windows 11 nasıl hızlandırılır: Depolama alanında yer açın
Windows 11, bilgisayarınızda yer açmak için kullanışlı bir yerleşik araca sahiptir. Depolama alanınız tükeniyorsa, Depolama aracı bunu düzeltmenin ve aynı zamanda potansiyel olarak Windows 11'i hızlandırmanın hızlı bir yolu olabilir. Depolama aracını kullanarak Windows 11'de depolama alanını nasıl boşaltacağınız aşağıda açıklanmıştır.
1. Başlat menüsünü açmak için görev çubuğunuzdaki Windows simgesine tıklayın ( veya klavyenizdeki Windows tuşuna basın ). " Depolama ayarları " seçeneğinin göründüğünü görene kadar " storage " yazın , ardından tıklayın .
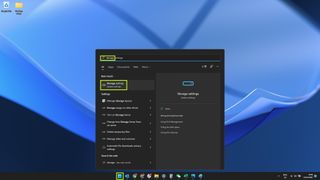
2. Şimdi, depolama alanınızın çoğunun ana sürücünüzde kullanıldığı ilk beş kategorinin bir listesini göreceksiniz. Şimdilik, genellikle sisteminizdeki en az önemli dosyalar oldukları için " Geçici dosyalar " a odaklanacağız . Başlamak için " Geçici dosyalar "ı tıklayın .
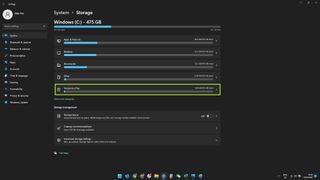
3. Artık Windows 11'in otomatik olarak seçtiği dosya türlerinin bir listesini göreceksiniz. Daha fazla yer açmak için "Geri Dönüşüm Kutusu", "Sistem hatası bellek dökümü dosyaları" ve "Teslimat Optimizasyon Dosyaları"nı da güvenle seçebilirsiniz — ancak , boşaltmadan önce içinde önemli bir şey olup olmadığını kontrol etmek için önce masaüstündeki Geri Dönüşüm Kutusunu kontrol edin. BT. Bu menüdeki diğer dosyaların silinmesi önerilmez.
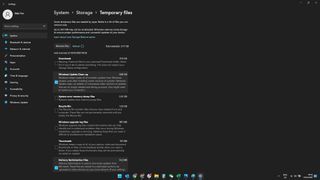
4. Seçilen dosya kategorilerini silmek için sayfanın üst kısmındaki " Dosyaları kaldır " seçeneğine tıklayın . Onaylamak için komut isteminde " Devam Et " i tıklayın .
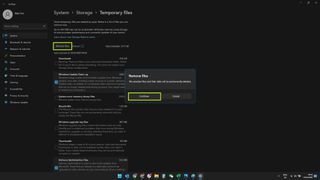
Windows 11 PC'nizde birden fazla sürücünüz varsa, diğer sürücüde veya sürücülerde de biraz yer açabilirsiniz. Bunu yapmak için, ana Depolama sayfasına geri dönün ve ardından " Gelişmiş depolama ayarları "nı tıklayın . Ardından, " Diğer sürücülerde kullanılan depolama alanı " nı tıklayın .
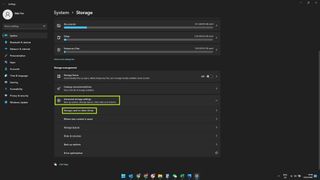
Artık bilgisayarınızdaki her sürücünün bir listesini göreceksiniz. Temizlemek istediğinizi tıklayın .
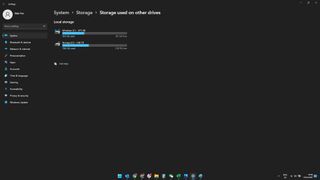
Windows'un ana sürücünüz için yaptığı gibi herhangi bir dosya kategorisini önceden seçmediğini fark edeceksiniz. Bunu akılda tutarak, değerli dosyaları yanlışlıkla silebileceğiniz için " Fotoğraflar " veya " Videolar " gibi önemli kategorileri seçmemeye dikkat etmelisiniz . Güvende olmak için yalnızca " Geçici dosyalar " seçeneğini seçmeniz önerilir .
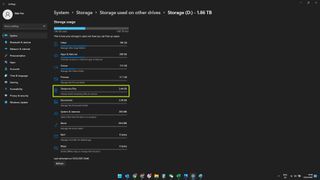
" Geçici dosyalar "a tıkladıktan sonra silinebilecek dosya kategorilerini görmelisiniz. İkincil sürücülerde büyük olasılıkla yalnızca silinmesi güvenli olan " Geri Dönüşüm Kutusu " nu görürsünüz ; herhangi bir şeyi silmeden önce Geri Dönüşüm Kutusunu kontrol etmeniz yeterlidir.
İkincil sürücünüzdeki Geri Dönüşüm Kutunuzu boşaltmak için , " Geri Dönüşüm Kutusu "nun yanındaki onay kutusunu tıklamanız , " Dosyaları kaldır " ı tıklamanız ve ardından komut isteminde " Devam "ı tıklatarak onaylamanız yeterlidir.
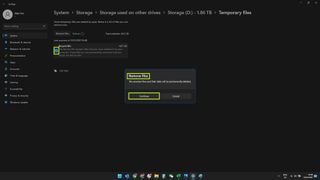
Windows 11 nasıl hızlandırılır: Kullanılmayan uygulamaları kaldırın
Windows 11 depolama aracı, ihtiyacınız olmayan uygulamaları kaldırmak için de kullanılabilir, bu da daha fazla depolama alanı açar ve potansiyel olarak bilgisayarınızı hızlandırır. Depolama aracını kullanarak Windows 11'de kullanılmayan uygulamaları nasıl kaldıracağınız aşağıda açıklanmıştır.
1. Başlat menüsünü açmak için görev çubuğunuzdaki Windows simgesine tıklayın ( veya klavyenizdeki Windows tuşuna basın ). " Depolama ayarları " seçeneğinin göründüğünü görene kadar " storage " yazın , ardından tıklayın .
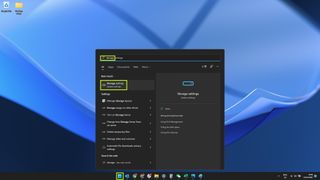
2. " Uygulamalar ve özellikler " i tıklayın .
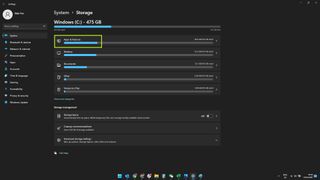
3. Artık bilgisayarınızda yüklü olan her uygulamanın alfabetik bir listesini göreceksiniz. " Sırala" seçeneğine tıklayarak ve " Ad " , " Boyut " veya " Kurulum tarihi " ni seçerek listeyi sıralayabilirsiniz . Hangilerinin en çok yer kapladığını görebilmek için uygulamaları boyuta göre sıralamak iyi bir fikirdir.
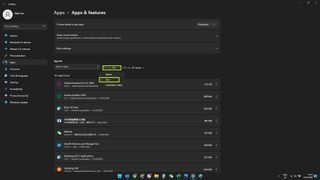
4. Bir uygulamayı kaldırmak için, adının sağındaki üç noktayı ve ardından " Kaldır " ı tıklayın . Bilgi istemi göründükten sonra tekrar " Kaldır " seçeneğine tıklayın.
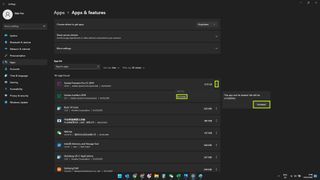
Uygulamanın türüne bağlı olarak, onu tamamen kaldırmak için başka istemleri izlemeniz gerekebilir.
Windows 11 nasıl hızlandırılır: Görsel efektleri devre dışı bırakın
Windows 11, menüleri açarken ve kapatırken veya uygulamalar arasında geçiş yaparken çok sayıda süslü görsel süslemeler ve animasyonlar içerir. Harika görünüyorlar, ancak donanımınız göreve uygun değilse bilgisayarınızı yavaşlatabilirler. Neyse ki, onları kapatmanın kolay bir yolu var. Windows 11'de görsel efektlerin nasıl devre dışı bırakılacağı aşağıda açıklanmıştır.
1. Başlat menüsünü açmak için görev çubuğunuzdaki Windows simgesine tıklayın (veya klavyenizdeki Windows tuşuna basın ) . " Visual " yazın ve göründüğünde " Görsel efektler " i tıklayın .
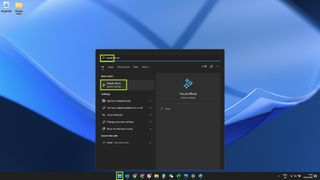
2. Efektler listesinde, " Saydamlık efektleri " ve " Animasyon efektleri " " Açık" olarak ayarlanmışsa , " Kapalı " olarak ayarlamak için yanlarındaki düğmelere tıklayın .
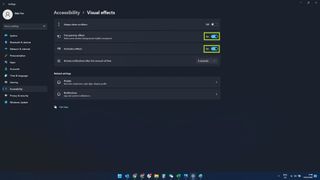
Yukarıdakilerin hepsini veya hatta bazılarını yapın ve Windows 11 PC veya dizüstü bilgisayarınız için güzel bir hız artışı fark etmelisiniz.
Windows 11 nasıl hızlandırılır: RAM veya SSD ekleyin
Bu eğitimde yalnızca yazılım ince ayarlarına odaklandık çünkü donanım yükseltmeleri tamamen farklı bir oyundur. Ancak yapabileceğiniz en önemli yükseltmeler arasında ekstra RAM veya süper hızlı bir SSD ekleyerek yardımcı olabilecekleri de açıktır.
Bu konuları gelecekteki Windows 11 eğitimlerinde ele alacağız, bu nedenle daha fazla uzman tavsiyesi için düzenli olarak kontrol edin.
Bu arada, Windows 11'in en iyi 7 özelliği olduğunu düşündüğümüz şeyler ve Windows 11'de birden çok masaüstünün nasıl kurulacağı ve Windows 11 veya 10'da Tanrı Modunun nasıl etkinleştirileceği ile ilgili kılavuzlarımız da ilginizi çekebilir .
