İnternete bağlı bilgisayarınızda şüpheli bir şey olmaya başlarsa, Windows'ta bir öldürme anahtarının nasıl oluşturulacağını bilmek (ironik bir şekilde) bir cankurtaran olabilir.
"Kill switch" resmi bir Windows terimi değildir, ancak birçok VPN hizmeti bu isimde bir özellik sunar. Bu, bir VPN sunucusuyla şifrelenmiş bağlantınızı kaybettiğinizde, korumasız kalmamanız için sizi otomatik olarak çevrimdışı duruma getirir.
Bir Windows PC'de, makinenizin saldırı altında olduğunu düşünüyorsanız, özel bir kapatma anahtarını tetiklemek bağlantınızı anında kesebilir. Belki de kötü amaçlı yazılım indirmeye, açılır reklamlar göstermeye ve hatta bir botnet'in parçası olarak kullanılmaya başlamıştır .
Bir kapatma anahtarının daha zararsız kullanımları da vardır: Örneğin, büyük bir dosyanın yüklenmesini veya utanç verici bir e-postanın gönderilmesini önlemek veya uygunsuz bir güncellemeyi iptal etmek için kullanabilirsiniz.
- Şu anda mevcut olan en iyi Windows dizüstü bilgisayarlar
- PC'nizi dokunmadan nasıl uyanık tutabilirsiniz?
- Windows 10 Karanlık Modu otomatik olarak nasıl açılır
Bunu, ağ bağlantınızı kesmek için ağ kablolarını çekmeniz veya yönlendiricinizi kapatmanız gerekmeden sizi kurtaran bir panik düğmesi olarak düşünün.
Aşağıdaki kılavuzumuzda, Windows'ta özel bir kısayol kullanarak nasıl kill switch oluşturulacağını açıklayacağız. Bu, ihtiyaç duyulduğunda sizi anında çevrimdışı duruma getirmek için tek bir fare tıklamasıyla veya bir klavye kısayoluna basarak etkinleştirilebilir. Panik bittiğinde tekrar çevrimiçi olmak için yeniden bağlanmak için bir kısayol da oluşturabilirsiniz.
Windows'ta bir Kapatma Anahtarı nasıl oluşturulur: Bir kısayol oluşturun
Bir öldürme anahtarı oluşturmak için yerleşik bir Windows seçeneği yoktur. Ancak, ağ bağdaştırıcınızı devre dışı bırakan ve bilgisayarınızın internet bağlantısını kesen bir kısayol oluşturarak bu sorunu çözebilirsiniz. İşte nasıl yapılacağı.
1. Başlat düğmesini ve Ayarlar dişli çark simgesini tıklayarak veya klavyenizdeki Windows tuşu + I tuşlarına basarak Windows 10 Ayarları uygulamasını açın .
2. Ayarlar penceresi açıldığında "Ağ ve İnternet"i tıklayın. Sağdaki "Ağ durumu" bölümünde, bilgisayarınızı o anda internete bağlayan ağ bağdaştırıcısının adını not edin.
Kablolu bağlantılar için bu "Ethernet" ve kablosuz bağlantılar için "WiFi" olmalıdır , ancak tam adaptör adınız farklı olabilir.
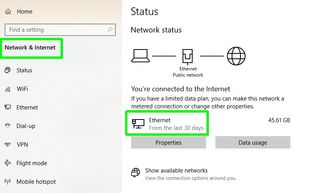
3. Ayarlar kutusunu kapatın veya küçültün ve masaüstünüzde boş bir alana sağ tıklayın. Yeni'yi ve ardından Kısayol'u seçin .
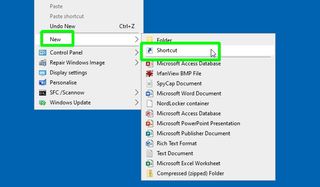
4. "Kısayol Oluştur" kutusu açıldığında, aşağıdakini kopyalayıp Gözat düğmesinin yanındaki konum kutusuna yapıştırın . Ancak, "XXXX"i 2. adımdaki ağ bağdaştırıcınızın adıyla değiştirin :
C:\Windows\System32\netsh.exe arayüzü arayüz adını ayarladı = "XXXX" admin = devre dışı
Örneğin, bir Ethernet bağlantısı için şunu girin:
C:\Windows\System32\netsh.exe arayüzü arayüz adını ayarladı = "Ethernet" admin = devre dışı
“C” sürücünüzde Windows yüklü değilse, o sürücü harfini de değiştirmeniz gerekir.
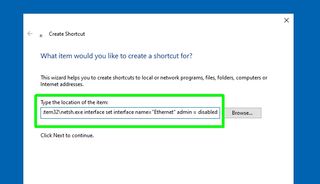
5. İleri'ye tıklayın ve kapatma anahtarı kısayolunun adını "İnternet Kapalı", "Bağlantıyı Kes" veya yalnızca eski "Kill Switch" gibi daha anlaşılır bir adla değiştirin.
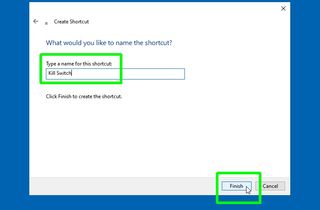
Onaylamak ve masaüstünüzde görünecek kısayolu oluşturmak için Bitir'i tıklayın . Yine de tıklamayın!
Windows'ta bir Kapatma Anahtarı nasıl kurulur: Kısayolu özelleştirin
Kapatma anahtarı kısayolunuzu oluşturduktan sonra, istediğiniz gibi görünmesi ve çalışması için özelleştirebilirsiniz. Bu, felaket meydana geldiğinde bulmayı ve tetiklemeyi kolaylaştıracak ve yanlışlıkla etkinleştirmenizi önleyecektir. İşte yapmanız gerekenler.
1. Yeni kısayolunuzu sağ tıklayın ve içerik menüsünden Özellikler'i seçin . Özellikler kutusu açıldığında, "Simgeyi Değiştir" i tıklayın.
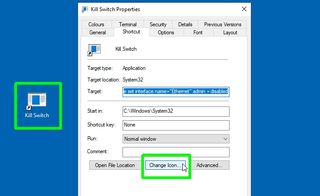
2. Şimdi dosyanın simge içermediğini belirten bir mesaj göreceksiniz. Bunu kapatmak için Tamam'ı tıklayın ve bir "Simgeyi Değiştir" kutusu açılacaktır .
Kapatma düğmesi veya girilmez işareti gibi, Kapatma Anahtarı kısayolunuz için kullanmak üzere uygun bir simge seçin ve ardından Tamam'ı tıklayın.
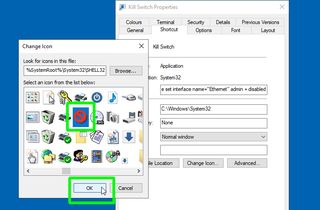
3. Özellikler kutusuna geri döndüğünüzde, panik anında simgesine tıklayamamanız durumunda acil durum anahtarınız için bir klavye kısayolu oluşturabilirsiniz .
"Kısayol tuşu" kutusuna tıklayın ve kullanmak istediğiniz tuşlara basın . Windows'un kısayolu sizin için tamamlamaya çalışabileceğini unutmayın. Seçtiğiniz tuş kombinasyonunu kaydetmek için Uygula'yı tıklayın .
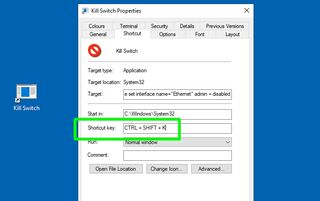
4. Son olarak, bir ağ bağdaştırıcısını kapatmak yönetici ayrıcalıkları gerektirdiğinden, kapatma anahtarınızı buna göre ayarlamanız gerekir. Gelişmiş düğmesine tıklayın ve "Yönetici olarak çalıştır" kutusunu işaretleyin, ardından Tamam'a tıklayın .
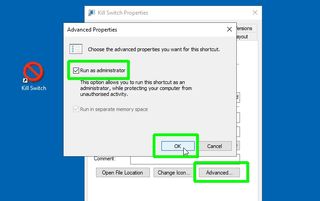
5. Sonlandırma anahtarınızdaki değişiklikleri kaydetmek için Tamam'a tıklayın . Artık kolay, tek tıklamayla erişim için kısayolu görev çubuğunuza sürükleyip sabitleyebilirsiniz .
Ancak, henüz tıklamaktan kaçının; önce bir "yeniden bağlanma" anahtarı oluşturmanız gerekir.
Windows'ta bir Kapatma Anahtarı nasıl kurulur: Yeniden bağlanma anahtarı oluşturun
İnternet bağlantınızı kesmek için kapatma anahtarınızı kullandıktan sonra, acil durum sona erdikten sonra nasıl yeniden bağlanacağınızı bilmeniz gerekir. Sizi tekrar çevrimiçi yapan başka bir kısayol oluşturarak buna hazırlanın. Nasıl olduğunu aşağıda açıklayacağız.
1. Yukarıdaki ilk bölümde yer alan 1'den 3'e kadar olan adımları tekrarlayın. 4. adımda "Kısayol oluştur" aşamasına geldiğinizde, aşağıdakini kopyalayıp konum kutusuna yapıştırın:
C:\Windows\System32\netsh.exe arayüzü arayüz adını ayarladı = "XXXX" admin = etkin
Yine, "XXXX"i ağ bağdaştırıcınızın adıyla ve gerekirse sabit sürücünüzün harfiyle değiştirin.
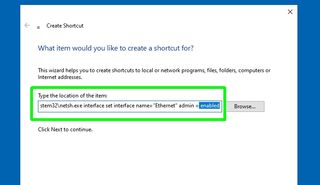
2. Kısayolu "Yeniden Bağlan", "İnternet Açık" veya benzer şekilde tanınabilir bir adla adlandırın , ardından oluşturmak için Bitir'i tıklayın .
3. Önceki bölümde açıklandığı gibi, kısayolun simgesini sağ tıklayıp Özellikler'i ve ardından “Simgeyi Değiştir”i seçerek özelleştirebilirsiniz . Güç açma düğmesi veya yeşil onay işareti gibi uygun bir simge seçin .
Daha önce olduğu gibi yeniden bağlanma anahtarı için bir klavye kısayolu da ayarlayabilirsiniz. Gelişmiş'i tıklayıp ilgili seçeneği belirleyerek yönetici erişimi vermeyi de unutmayın .
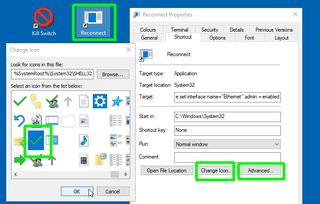
Ayarlarınızı kaydetmek ve Özellikler kutusundan çıkmak için Tamam'ı tıklayın, ardından isteğe bağlı olarak yeni kısayolu görev çubuğunuza sabitleyin.
Windows'ta bir Kapatma Anahtarı nasıl kurulur: Kapatma anahtarınızı test edin
Son olarak, acil durum anahtarınızın düzgün çalıştığından emin olmalısınız, böylece bir felaket meydana geldiğinde internetten anında bağlantınızı kesebilirsiniz. Kısayolu nasıl test edeceğiniz ve "yeniden bağlan" kısayolunuz başarısız olursa hızlı bir şekilde nasıl tekrar çevrimiçi olacağınız aşağıda açıklanmıştır.
1. Kapatma anahtarınızın çalıştığını test etmek için masaüstünüzdeki simgesine çift tıklayın , görev çubuğundaki simgesine tıklayın (oraya sabitlediyseniz) veya seçtiğiniz klavye kısayolunu kullanın .
2. "Bu uygulamanın cihazınızda değişiklik yapmasına izin vermek istediğinizden" emin olup olmadığınızı soran bir Kullanıcı Hesabı Denetimi istemi açılır.
Bu uyarı, kapatma anahtarınıza fazladan bir adım ekler, ancak onu yanlışlıkla tetiklemenizi de önler. Devam etmek için Evet'i tıklayın.
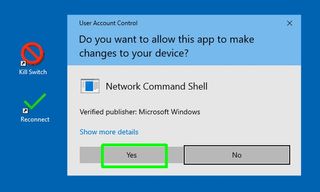
3. Kill Switch'iniz artık ağ bağdaştırıcınızı devre dışı bırakacak ve internet bağlantınızı sonlandıracaktır .
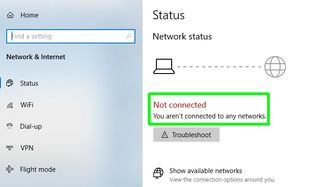
Bağdaştırıcıyı yeniden etkinleştirmek için yeniden bağlan simgesine tıklamanız veya çift tıklamanız ya da klavye kısayolunu kullanmanız yeterlidir .
4. Bir şeyler ters giderse ve kısayolunuzu kullanarak tekrar çevrimiçi olamıyorsanız paniğe kapılmayın. Ayarlar, "Ağ ve İnternet" e gidin ve "Adaptör seçeneklerini değiştir"i seçin.
Yeniden etkinleştirmek ve internete yeniden bağlanmak için ağ bağdaştırıcınızı çift tıklayın .
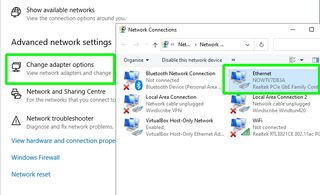
Artık bilgisayarınızda endişe verici bir şey meydana geldiğinde internet bağlantınızı hızlı bir şekilde kesmeye hazırsınız.
Daha fazla Windows 10 ipucu
Windows'ta Tanrı Modu nasıl etkinleştirilir | Windows'ta Komut İstemi rengi nasıl değiştirilir | Windows 10'da Gelişmiş Arama Modu nasıl kullanılır | Windows'ta çıkmaya zorlama | Windows kullanıcı adınızı nasıl değiştirirsiniz?
