
Windows 10 ve iTunes 12
Apple'ın iTunes uygulaması, iTunes Store'a erişmenize ve yeni medya satın almanıza ve ayrıca iOS aygıtınızı yedeklenmiş ve güncel tutmanıza olanak tanır.
Bu eğitimde, size en son sürüm olan iTunes 12'yi tanıtacağız . iTunes 12, Apple'ın Aile Paylaşımı gibi en yeni Store özelliklerini kullanmanızı sağlar (bu, satın aldığınız ürünleri ailenizdeki altı kişiye kadar, hesapları dağıtmak veya parolalarınızı paylaşmak zorunda kalmadan paylaşmanıza olanak tanır).
Ayrıca önceki sürüme göre arayüzde birkaç değişiklik getiriyor.
Elbette, iTunes 12 hiçbir şekilde mükemmel değildir ve bazı Windows 10 kullanıcıları, iTunes 11'den yükseltme yaparken sorunlar yaşamıştır.
Bu sorunları önlemek için iTunes 12'yi kurmanın en iyi yolunu göstereceğiz ve yeni uygulamayı beğenmediyseniz, önceki sürüme nasıl geçeceğinizi de göstereceğiz. Başlayalım!
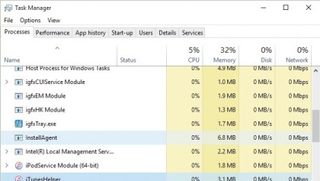
1. Önceki sürümler
iTunes'un eski bir sürümü çalışıyorsa onu kapatın. iTunes, bellekte yerleşik kalabilir, bu nedenle en iyisi yeniden başlatmaktır. Ayrıca, Windows ile başlayan iTunes Helper'ı devre dışı bırakın - Görev Çubuğunda boş bir alana sağ tıklayın ve 'Görev Yöneticisi'ni seçin.
Görev Yöneticisi göründüğünde, 'Başlangıç' sekmesine tıklayın, 'iTunes Helper' listesine bakın, öğeye sağ tıklayın ve 'Devre Dışı Bırak'ı seçin.
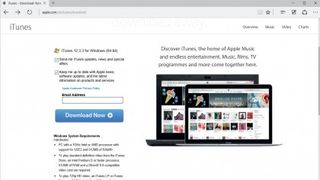
2. İndirin ve kurun
iTunes'un en son sürümünü Apple'ın resmi iTunes web sitesinden indirin . PC'niz için doğru sürümü (32 veya 64 bit) indirdiğinizden emin olun.
İndirme sayfası varsayılan olarak PC'nizdir, ancak Windows'un 32 bit sürümünü çalıştırıyorsanız ve ardından Windows 10'a geçtiyseniz, 32 bit yükleyici düzgün çalışmayabilir. Tüm indirmeler için Apple'ın Destek İndirme web sayfasını ziyaret edin .
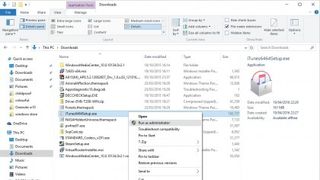
3. iTunes'u başlatın
iTunes 11'den yükseltme yapıyorsanız kurulum dosyasını henüz çalıştırmayın. Bunun yerine, sağ tıklayın ve 'Yönetici olarak çalıştır'ı seçin. 'İleri'yi ve ardından' Yükle'yi tıklayın.
iTunes'u ilk kez başlatıyorsanız, kurulum dosyasını başlatın ve ekrandaki yönergeleri izleyin. iTunes, PC'nizde müzik bulmak isteyip istemediğinizi soracaktır. iTunes, müziğinizi bulmayı bitirdikten sonra onları kitaplığa ekleyecektir.
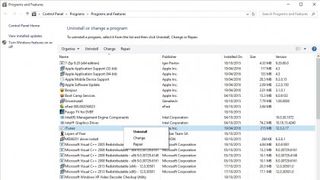
4. Yükleme sorunları
iTunes 12'ye yükseltme yapıyorsanız ve başarılı bir şekilde kurulmazsa, mevcut sürümü şu şekilde kaldırın: [Win]+[R] tuşlarına basın, appwiz.cpl yazın ve [Enter] tuşuna basın.
Aşağı kaydırın, 'iTunes'u seçin, sağ tıklayın ve' Kaldır'ı seçin. Ayrıca, Mobil Cihaz Desteği, Yazılım Güncellemesi ve Bonjour gibi listelenen diğer Apple yazılım bileşenlerini de kaldırın. Kaldırma tamamlandığında yeniden başlatın.
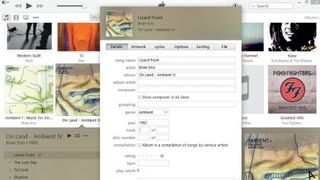
5. Müziği düzenleyin
iTunes'u ilk kez kullanıyorsanız ve müzik aktardıysanız, kitaplığınızı düzenlemeniz iyi olur. Büyüdükçe düzenli tutmak zorlaşıyor.
Müziğinizi etiketlemek, daha kolay arama yapmanızı ve Akıllı Çalma Listelerinin düzgün çalışmasını sağlar. Bir parçaya bilgi eklemek için kitaplığınızda parçaya sağ tıklayın, 'Bilgi Al'ı seçin ve 'Ayrıntılar' sekmesine tıklayın.
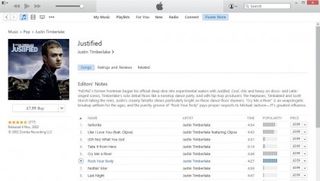
6. iTunes Mağazası
iTunes Store, müzik koleksiyonunuzu genişletmenin yanı sıra iTunes veya bir Apple TV üzerinden izlemek üzere film ve TV dizileri kiralamanın veya satın almanın harika bir yoludur .
Düğmesine tıklayarak Mağazayı keşfedin veya arama çubuğuna yazıp iTunes Store sonuçları sekmesini seçerek içinde arama yapın. Farenizi parça adının üzerine getirerek ve oynat'a tıklayarak müziği önizleyin.
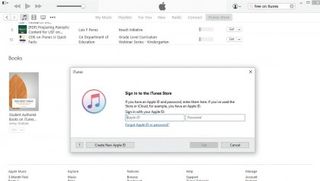
7. Bir hesap alın
Hiçbir şey satın almadan bir iTunes hesabı almak için Mağaza'dan ücretsiz bir şey indirin. Ücretsiz öğeleri bulmak için pencerenin sağ sütununa bakın ve 'Ücretsiz' kelimesini içeren herhangi bir bağlantıya tıklayın.
Ücretsiz bir öğe bulduğunuzda, simgesinin altındaki 'Al'ı tıklayın. Bir Apple Kimliği ile oturum açmanız istendiğinde, "Apple Kimliği Oluştur"u tıklayın. İstendiğinde ödeme türü olarak 'Hiçbiri'ni seçin.
Bir Apple Kimliği alma hakkında daha fazla bilgi için nasıl oluşturulacağı ve Apple Kimliği ile ilgili kılavuzumuza göz atın .
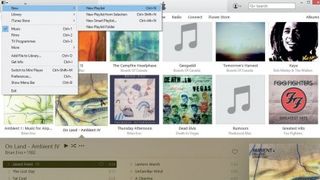
8. Bir oynatma listesi oluşturun
Çalma listeleri, parçaları bir ruh haline uyacak şekilde gruplandırmak, şarkıları bir tema etrafında düzenlemek veya şarkıları bir CD'ye yazmak üzere gruplandırmak için kullanışlıdır.
Bir çalma listesi oluşturmak için pencerenin sol üst kısmındaki menü düğmesinden 'Yeni > Yeni Çalma Listesi'ni seçin. Çalma listeniz için bir ad yazın, [Enter]'a basın, kenar çubuğunda göreceksiniz. Parçaları kenar çubuğuna sürükleyerek ekleyin. İşiniz bittiğinde, 'Bitti'yi tıklayın.
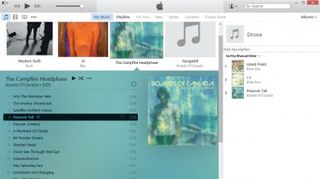
9. Bir oynatma listesini düzenleyin
Bir çalma listesinde daha sonraki bir tarihte değişiklik yapmak için, çalma listesinin üzerindeki artı işaretini tıklayın ve daha önce olduğu gibi öğeleri buraya sürüklemeye başlayın.
Listedeki şarkıları yeniden sıralamak için sürükleyebilmeniz gerekir; bir şarkıyı sürükleyemiyorsanız, sayıların üzerindeki sütun başlığını tıklayın. Bir öğeyi kaldırmak için onu seçin ve Sil tuşuna basın (bu, öğeyi kitaplığınızdan veya sabit diskinizden kaldırmaz).
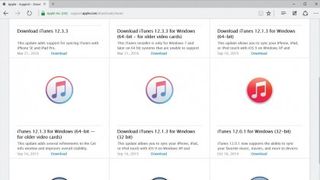
10. iTunes'u Düşürme
iTunes 11'i tercih ettiyseniz sürüm düşürebilirsiniz. Başlat menüsünü açın ve 'Denetim Masası'nı seçin ve 'Programlar ve Özellikler'i seçin. Program listesinde iTunes'u bulun, öğeye sağ tıklayın ve ardından 'Kaldır'a tıklayın.
Bu yapıldıktan sonra, bir web tarayıcısı açın ve Apple'ın iTunes destek sayfasını ziyaret edin . PC'niz için doğru iTunes sürümünü tıklayın, indirme işlemi başlayacaktır.
- Müziğinizi yayınlamayı mı tercih edersiniz? Gerçekten yararlı 21 Spotify ipucu ve püf noktası hakkındaki kılavuzumuza göz atın .