macOS 10.15 Catalina bu yılın sonlarında geliyor ve en etkileyici yeni özelliklerinden biri de iPad'i Mac için ikinci ekran olarak kullanabilme özelliği. Sidecar olarak adlandırılan bu özellik, özellikle üretkenlik tutkunları için Apple'ın yeni işletim sistemine eklenmiş en iyi 5 macOS Catalina özelliğinden biridir .
Sidecar, herhangi bir iPad'i güçlü bir dahili pile sahip taşınabilir bir monitöre dönüştürerek uygulamaların ve birden çok pencerenin ekranına sürüklenmesine ve bir fare, klavye veya Apple Pencil kullanılarak etkileşime girmesine olanak tanır.
Mac'iniz ve iPad'iniz arasına bağlı bir kabloyla (ikincisini şarj eder) veya bir kablo olmadan kullanabilirsiniz. Teknoloji, Wi-Fi ve Bluetooth'un bir kombinasyonunu kullanır, böylece bağlantı kesilmeden önce iki cihaz arasına 10 metre mesafe koyabilirsiniz.
Daha da iyisi, Sidecar yerel olarak macOS ve iPadOS'un en son sürümüne kodlanmıştır , bu da Apple'ın ekran paylaşım teknolojisini şimdiye kadar gördüğümüz en sorunsuz uygulaması haline getirir. Tam yağlı masaüstü uygulamalarını kullanırken bir iPad'i çizim tuvali olarak kullanmak bile yeterince iyi.
Daha fazla uzatmadan, Sidecar'ı macOS Catalina'da nasıl kuracağınızı ve kullanacağınızı öğrenmek için okumaya devam edin.
Başlamadan önce
Sidecar, kullandığımız kısa süre içinde bizi etkiledi, ancak bu işe girişmeniz durumunda kendinizi nasıl bir durumun içine sokacağınızı bilmekte fayda var. Öncelikle, görece yeni bir Mac kullanıyor olmanız gerekir – uyumlu modellerin listesi için okumaya devam edin.
Sidecar'ın şimdilik en azından bir alanda sınırlı olduğunu da belirtmekte fayda var. Tüm iPad modellerinde sabit olarak etkinleştirilen piksel ikiye katlama özelliğiyle çalışır; bu, Retina ekranlı 9,7 inç iPad'de 1.024 x 768 ve 12.9 inç Pro'da 1.366 x 1.024'lük etkili bir ekran alanı elde edeceğiniz anlamına gelir. iki örnek ver
Korkunç değil (ve her şey güzel görünüyor), ancak bir elektronik tablo hayranıysanız, muhtemelen o taşınabilir 1080p monitörden henüz vazgeçmek istemeyeceksiniz. Go-to ekran çözünürlüğü değiştiricimiz SwitchRes, Catalina'ya yüklediğimizde yüklenemedi - bu nedenle özel çözünürlükler (tam anlamıyla) şu an için menü dışında.
Son olarak, Sidecar'ın öncülünü beğendiyseniz ancak bu adımı atmaya hazır değilseniz, Luna Display (yeni sekmede açılır) ve Duet Display (yeni sekmede açılır) adlı iki çözüm , benzer görüntü ışınlama teknolojisini kullanır ve uzun süredir kullanılmaktadır. Bu, Windows uyumluluğu gibi ekstra özelliklerle geldikleri anlamına gelir, ancak olumsuz tarafı ücretsiz değildir ve yerel macOS desteğinden yoksun oldukları kadar sorunsuz değildir.

1. Yeni bir Mac kullandığınızdan emin olun
Sidecar, en azından ele alacağımız bir Terminal "hack" olmadan hiçbir eski MacBook'ta çalışmaz. Apple, hangi Mac'lerin çalışıp çalışmadığını resmi olarak belirtmedi, ancak internetteki fikir birliği, bunlardan biriyle iyi olacağınız yönünde:
- iMac 27 inç (2015 Sonu veya daha yenisi)
- MacPro (2016 veya daha yenisi)
- Mini Mac (2018)
- Mac Profesyonel (2019)
- Macbook Air (2018)
- MacBook (2016 Başı veya daha yenisi)
Yukarıdakilerden birine sahip değilseniz, her şey kaybolmaz. Reddit kullanıcısı u/dotmax (yeni sekmede açılır), eski Mac'lerde Kenar Çubuğu'nu bir Terminal komutu çalıştırarak kullanabileceğinizi keşfetti.
Ancak bunu yapan kişiler, muhtemelen eski donanımlardan kaynaklanan görüntü kalitesi sorunları bildirmiştir, bu nedenle dikkatli olun. Şimdi , Mac'inizi yedeklemeye yönelik nihai kılavuzumuzu okumak için iyi bir zaman olabilir .
İlk olarak, Dock veya Utilities klasörünüze gidin ve Terminal'i açın. Ardından aşağıdaki komutu girin ve dönüşe basın:
defaults write com.apple.sidecar.display AllowAllDevices -bool true; defaults write com.apple.sidecar.display hasShownPref -bool true; open /System/Library/PreferencePanes/Sidecar.prefPaneBu, Sistem Tercihleri bölmesinde bir Sepet simgesinin görünmesine neden olur ve oradan başlayabilirsiniz.
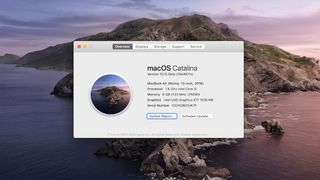
2. Mac ve iPad'inizi yükseltin
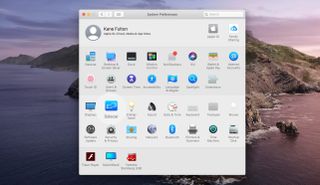
3. Mac'inizde Sistem Tercihlerini açın
Hem Mac'iniz hem de iPad'iniz güncellendikten sonra Dock'ta 'Sistem Tercihleri'ni tıklayın. Orada, sol tarafta Kenar Çubuğu adı verilen kare mavi bir simge göreceksiniz. Bir tık verin.
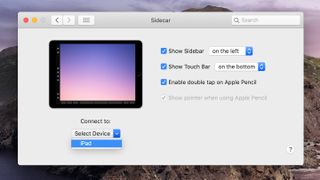
4. Ayarlarınızı yapılandırın ve Sidecar'ı başlatın
Burada, Sidecar'ın Kenar Çubuğunun (evet, resmi adı bu) ekranın solunda, sağında gösterilip gösterilmeyeceği veya hiç gösterilmeyeceği gibi ayarları açabilirsiniz.
Çeşitli ekran kontrollerine erişmenizi sağlayan Touch Bar, ekranın üstüne veya altına yerleştirilebilir (veya kapatılabilir) ve isterseniz çift dokunmayı etkinleştirebilir ve bir işaretçi gösterebilirsiniz. Apple Pencil kullanarak.
5. Kenar Çubuğunu Başlatın
Ayarlarınızı seçtikten sonra, 'Bağlan' altındaki açılır menüyü tıklayın ve menüden iPad'inizi seçin.
Artık Mac'iniz iPad'inize bağlanırken ve Sidecar etkinleşirken ekranın geçici olarak yanıp söndüğünü göreceksiniz. Ve işin bitti.
Diğer özellikler
Sidecar'ı çalıştırdıktan sonra, deneyebileceğiniz birkaç özellik daha vardır - bazıları diğerlerinden daha kullanışlıdır.
Sidecar'ın Dokunmatik Çubuğu, parlaklık, ses ve ses seviyelerini ayarlarken LaunchPad ve Görev Kontrolü gibi özellikler arasında geçiş yapmanızı sağlayan ekran kontrollerini barındırır. Halihazırda Touch Bar donanımlı bir MacBook'unuz yoksa bu harika bir seçenektir.

Klavye simgesine bir dokunuş (Kenar Çubuğunda alttan ikinci), Mac'inizin klavyesinden uzaktayken iPad'inizdeki metin kutularına yazmak için kullanabileceğiniz bir ekran klavyesi getirir.
Bir harf üzerinde duraklatmak , Sidecar'da tanıtılan bir şey yerine resmi olarak 'QuickPath Typing' adlı yeni bir iOS 13 özelliği olan SwiftKey tarzı bir yazma modunu etkinleştirir . Ancak, şu anda gerçekten bir şey yazmasını sağlayamıyoruz.
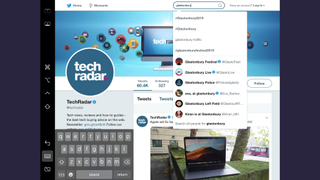
Apple ayrıca Kenar Çubuğuna, ekran klavyesiyle birlikte Komut, Seçenek, Kontrol ve Shift değiştiricilerini kullanmanıza izin veren birkaç değiştirici simge yerleştirmiştir.
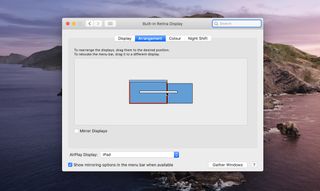
Son olarak, 'Sistem Tercihleri'ni ve ardından 'Ekranlar'ı tıklayarak iPad ekranının konumunu soldan sağa (veya tersi) değiştirebilirsiniz.
Bir ekranı zıt konuma taşımak için tıklayın ve sürükleyin. Ayrıca macOS menü çubuğunu bir aygıtın ekranından diğerine taşımak için tıklayıp sürükleyebilirsiniz (bu da onu ana ekran yapar).
