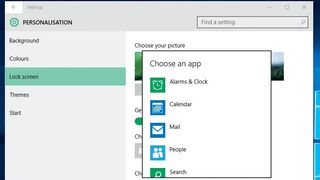Windows 10'u kişiselleştirin

Çoğumuz evde veya işte Windows kullanarak çok fazla zaman harcıyoruz, bu nedenle Windows 10 (opens in new tab) deneyimimizi bize ve çalışma veya oyun oynama şeklimize uyacak şekilde kişiselleştirmek mantıklıdır .
Windows 10, göz yorgunluğunu en aza indiren küçük ayarlardan favori uygulamalarınıza birden çok masaüstünde daha hızlı erişim sağlamaya kadar, önceki sistemlere göre daha fazla üretkenlik artırıcı özelliklere sahiptir.
Yeni değişiklikler arasında, Windows 10, kullanıcıların masaüstünün çeşitli görsel özelliklerini tek bir yerden özelleştirmesine olanak tanıyan Ayarlar uygulamasında bir Kişiselleştirme bölümü sunar.
Dahası, neredeyse her yeni özellik, kendilerine ait ince ayar seçenekleri içerir. Bu geliştirmelerden yararlanmak için, özellikleri size uygun hale getirmek için birkaç dakika ayırmanız yeterlidir.
- Windows 10'un nasıl kullanılacağına ilişkin daha fazla harika ipucu keşfedin (yeni sekmede açılır)
1. Arka plan slayt gösterisi
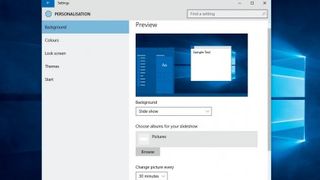
Masaüstü duvar kağıdını bir slayt gösterisiyle değiştirebilir ve bir ekran koruyucuyla olduğu gibi resimler arasında geçiş yapabilirsiniz.
'Başlat > Ayarlar > Kişiselleştirme > Arka Plan'a gidin ve 'Slayt gösterisi' seçeneğini belirlemek için Arka Plan menüsünü kullanın. 'Gözat'ı tıklayın ve istediğiniz albümü seçin. Windows şimdi, tanımlanan süre boyunca albümdeki görüntüler arasında geçiş yapacaktır.
2. Vurgu rengini değiştirin
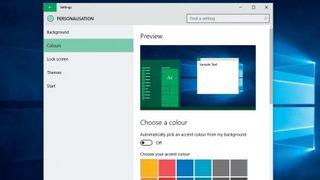
Vurgu rengi, Windows 10 masaüstünün çeşitli yerlerinde ve radyo düğmeleri gibi öğelerde görünür. Windows, duvar kağıdına uygun bir renk seçecektir, ancak siz manuel olarak da seçebilirsiniz.
"Başlat > Ayarlar > Kişiselleştirme > Renkler"e gidin ve "Otomatik Olarak Bir Vurgu Rengi Seç" seçeneğini "Kapalı" olarak ayarlayın. Bu, bir renk seçmeniz için bir palet getirir.
3. Başlat menüsünü renklendirin
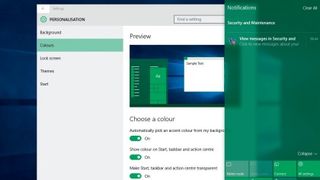
Başlat menüsü (ve görev çubuğu ve bildirim merkezi) varsayılan olarak siyah ve gridir. Varsayılan renk düzeniyle eşleşse de, özel bir vurgu rengi seçtiğinizde hala garip görünüyor.
Vurgu rengini Başlat menüsüne uygulamak için 'Başlat > Ayarlar > Kişiselleştirme > Renkler'i ziyaret edin ve 'Başlangıçta, görev çubuğunda ve işlem merkezinde rengi göster' seçeneğini 'Açık' olarak değiştirin.
4. Kilit ekranına uygulama ekleyin
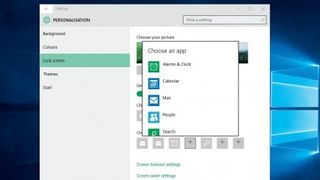
Uygulamalardan gelen bildirimleri kilit ekranına ekleyerek görüntüleyebilirsiniz. "Başlat > Ayarlar > Kişiselleştirme > Kilitle" ekranına gidin ve "Hızlı durumu göstermek için uygulamaları seçin" bölümüne gidin.
Gri kutulardan herhangi birine tıklayın ve kilit ekranında durumlarını görüntülemek için listeden bir uygulama seçin. Ancak, bu kilit ekranı işaretlerinin veri alırken pilinizi tükettiğini unutmayın.
5. Görev çubuğunu taşıyın
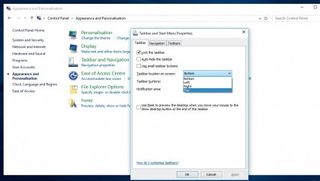
Varsayılan olarak, görev çubuğu ekranın altındadır ancak diğer kenarlara da yerleştirebilirsiniz. 'Başlat > Denetim Masası > Görünüm ve Kişiselleştirme > Görev Çubuğu ve Gezinme'ye gidin.
Bu, Görev Çubuğu ve Başlat Menüsü Özellikleri penceresini getirir. Burada bir konum seçmek için 'Ekrandaki görev çubuğu konumu' menüsünü kullanabilirsiniz.
6. Görev çubuğunu özelleştirin
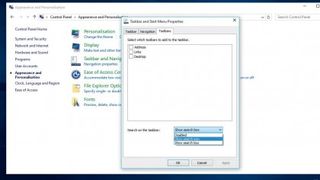
Görev çubuğunun davranışını değiştirmek için 'Başlat > Denetim Masası > Görünüm ve Kişiselleştirme > Görev Çubuğu ve Gezinme'yi ziyaret edin. Yer kazanmak için 'Görev Çubuğu ve Başlat Menüsü Özellikleri' penceresinden 'Görev çubuğunu otomatik gizle' seçeneğini değiştirin.
Görev çubuğunda yer açmak için Araç Çubuğu sekmesine geçin ve arama çubuğunu bir simgeyle değiştirmek için görev çubuğu menüsünde Ara'yı kullanın.
7. Hızlı işlem simgelerini değiştirin
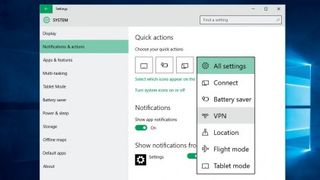
Bildirim Merkezi'nde bulunan varsayılan hızlı işlem simgelerini pek kullanamayabilirsiniz. Merkezde hangi hızlı işlem simgelerinin görüntüleneceğini özelleştirmek için 'Başlat > Ayarlar > Sistem > Bildirim ve işlemler'e gidin.
Sağdaki 'Hızlı İşlemler' bölümünde, dört simgeden herhangi birine tıklayın ve açılır listeden mevcut diğer altı seçenekten birini seçin.
8. Yeniden Boyutlandırma Başlat
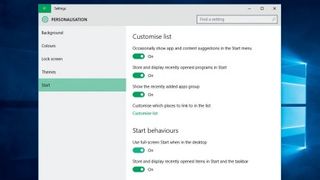
Başlat menüsünü de başka herhangi bir pencerede yaptığınız gibi yeniden boyutlandırabilirsiniz. Sadece bir kenar tutun ve boyutlandırmak için sürükleyin. Ancak çapraz olarak sürükleyemezsiniz, yalnızca daha uzun veya daha geniş yapmak için yukarı veya aşağı sürükleyemezsiniz.
Başlat Menüsünün masaüstüne yayılmasını istiyorsanız, "Başlat > Ayarlar > Kişiselleştirme > Başlat"a gidin ve "Masaüstündeyken tam ekran Başlat'ı kullan" seçeneğini açın.
9. Öğeleri Başlat'a sabitle
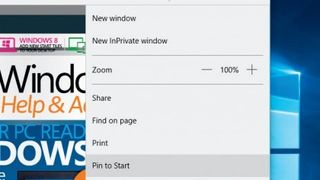
Artık Başlat Menüsündeki öğeleri sabitleyebilirsiniz. Edge web tarayıcısından, 'Diğer işlemler' düğmesine tıklayın ve web sitelerini sabitlemek için 'Başlangıca Sabitle'yi seçin.
Benzer şekilde, Posta uygulamasından, herhangi bir klasöre sağ tıklayın ve posta klasörüne bir kutucuk eklemek için 'Başlangıca Sabitle'yi seçin. Ayrıca herhangi bir uygulama, klasör ve yürütülebilir dosya için Başlat menüsüne sağ tıklayıp 'Başlangıca Sabitle'yi seçerek bir kutucuk ekleyebilirsiniz.
10. Atlama Listelerini Görüntüle

Atlama listeleri, sık kullandığınız dosyaları hızla açarak zamandan tasarruf etmenizi sağlar. En çok kullanılan uygulamalar için atlama listelerini etkinleştirmek için regedit'i başlatın ve HKEY_CURRENT_USER\Software\Microsoft\Windows\CurrentVersion\Explorer\Advanced konumuna gidin ve EnableXamlJumpView adlı yeni bir DWORD oluşturun.
Değerini 1 olarak ayarlayın ve bilgisayarı yeniden başlatın.
- Bu makaleyi beğendiniz mi? Bilgisayarınızdan en iyi şekilde nasıl yararlanabileceğinizi ve Windows Yardım ve Tavsiye'de yapılacak yeni şeyleri keşfedin. Örnekleyicimizdeki özel tekliften bugün yararlanın. (yeni sekmede açılır)